How to Uninstall Parallels Desktop on Mac
Uninstalling Parallels Desktop on Mac doesn't have to be complicated! Follow these simple steps to uninstall Parallels Desktop quickly and easily.
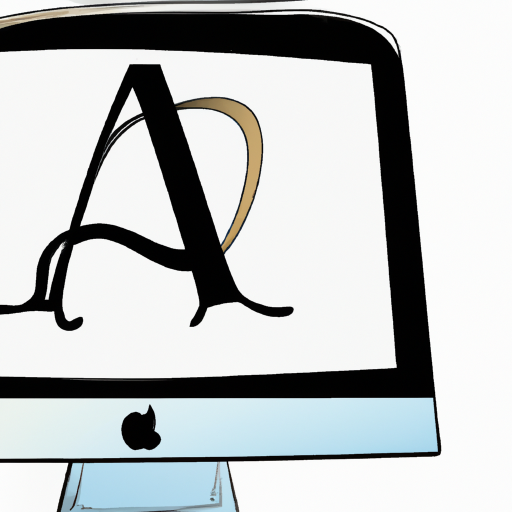
Uninstalling Parallels Desktop on Mac is a relatively straightforward process, and there are a few different ways to go about it. It all depends on how you’d like to proceed and the version of Parallels Desktop you have installed. In this article, we will discuss the different ways to uninstall Parallels Desktop on Mac, so you can find the best method for you.
Uninstall Parallels Desktop Using the Uninstaller
The first way to uninstall Parallels Desktop is to use the uninstaller included with the program. First, open the Parallels Desktop application on your Mac. Then, click on the “Parallels Desktop” menu and select “Uninstall Parallels Desktop”. Once you’ve selected this option, you will be prompted to confirm the uninstallation. Click “Uninstall” to confirm and the uninstallation process will begin.
Uninstall Parallels Desktop Using the Finder
If you’d prefer to uninstall Parallels Desktop using the Finder, you can do so by following these steps. First, open the Finder and select “Go” from the menu bar. Then, select “Go to Folder” from the drop-down menu. This will open a new window where you can type in the path to the Parallels Desktop application. The path you should use is “/Applications/Parallels Desktop.app”. Once you’ve entered this path, click “Go” and the Parallels Desktop application will open in the Finder.
Next, select the application and drag it to the Trash. This will remove the application from your Mac, but it won’t remove any of the files associated with it. To do that, you will need to delete the Parallels Desktop folder in the Library folder. To do this, open the Finder and select “Go” from the menu bar. Then, select “Go to Folder” from the drop-down menu and enter “~/Library/Parallels” into the path field. Once you’ve entered this path, click “Go” and the Parallels Desktop folder will open in the Finder.
Select the folder and drag it to the Trash. This will remove all of the files associated with Parallels Desktop from your Mac. Once you’ve done this, you can empty the Trash to permanently delete the application and all of its files from your Mac.
Uninstall Parallels Desktop Using the Command Line
If you’d prefer to uninstall Parallels Desktop using the command line, you can do so by following these steps. First, open the Terminal application. Then, type in the command “sudo /usr/bin/ParallelsUninstaller” and press “Enter”. This will launch the Parallels Uninstaller, which will guide you through the process of uninstalling Parallels Desktop from your Mac. Once the uninstallation is complete, you will be prompted to restart your Mac.
Uninstall Parallels Desktop Using a Third-Party Tool
If you’d like to uninstall Parallels Desktop using a third-party tool, there are a few different tools available. One of the most popular tools is AppCleaner, which is a free tool that can be used to uninstall applications from your Mac. To use AppCleaner, first download and install the application from its website. Then, open the application and drag the Parallels Desktop application into the window. AppCleaner will then search for any files associated with the application and delete them from your Mac. Once AppCleaner has finished deleting the files, you can click “Quit” to close the application.
Conclusion
Uninstalling Parallels Desktop on Mac is a relatively straightforward process, and there are a few different ways to go about it. You can use the uninstaller included with the program, the Finder, the command line, or a third-party tool such as AppCleaner. Whichever method you choose, make sure to delete the Parallels Desktop folder in the Library folder to completely remove all files associated with the application from your Mac.

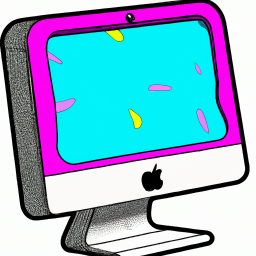

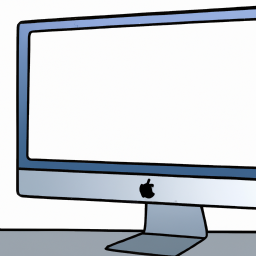
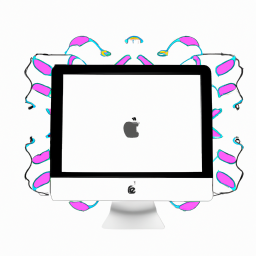

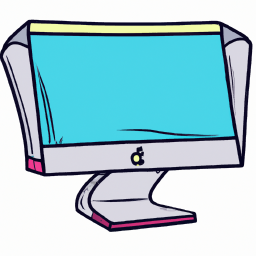
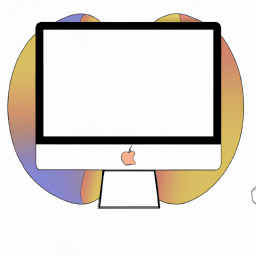
Terms of Service Privacy policy Email hints Contact us
Made with favorite in Cyprus