How to Uninstall Steam on a Mac
Uninstalling Steam from your Mac is easy, and this guide will show you exactly how to do it. Follow the simple steps and you'll be finished in no time!

Uninstalling Steam on a Mac is a relatively straightforward process that should take just a few minutes of your time. Whether you're having trouble with Steam or simply no longer need the program, here are the steps you need to take to properly uninstall Steam from your Mac.
1. Quit Steam
The first step to uninstalling Steam is to make sure that the program is not running. To do this, click the Apple icon in the top-left corner of your screen, select the “Force Quit” option, and then select Steam from the list of active applications. This will close the program and you can then proceed to the next step.
2. Remove the Steam Folder
The next step is to remove the Steam folder from your computer. To do this, open the Finder window and click on “Go” in the menu bar. From the drop-down menu, select “Go to Folder…” and type in “~/Library/Application Support/Steam” in the text field. This should open the Steam folder.
Once the folder is open, select all of the files and folders inside of it and drag them to the Trash. This will delete the files and folders associated with Steam, allowing you to proceed with the next step.
3. Remove the Steam Plist File
The next step is to remove the Steam plist file. This file contains information about Steam and is necessary for the program to run properly. To remove it, open the Finder window and click on “Go” in the menu bar. From the drop-down menu, select “Go to Folder…” and type in “~/Library/Preferences” in the text field.
Once the folder is open, look for the file named “com.valvesoftware.steam.plist” and drag it to the Trash. This will delete the file associated with Steam, allowing you to proceed with the next step.
4. Empty the Trash
The last step to uninstalling Steam is to empty the Trash. To do this, click the Trash icon in the dock and select “Empty Trash” from the menu. This will remove all of the files and folders associated with Steam from your Mac, effectively uninstalling the program.
Once you've completed these steps, Steam will have been completely removed from your Mac and you will no longer be able to use the program. If you ever need to reinstall Steam, simply download the program from the official website and follow the on-screen instructions.
Uninstalling Steam from a Mac is a relatively straightforward process that should take just a few minutes of your time. By following the steps outlined above, you should be able to successfully uninstall Steam from your Mac without any issues.
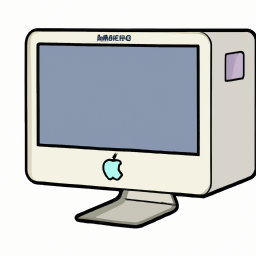

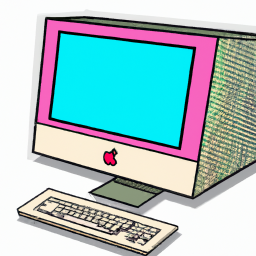

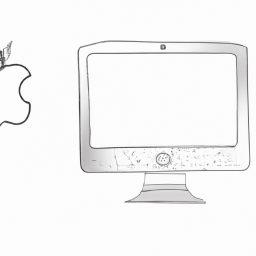

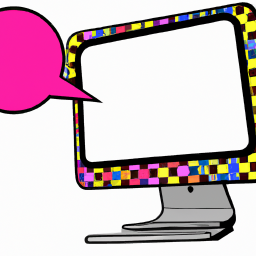

Terms of Service Privacy policy Email hints Contact us
Made with favorite in Cyprus