How to Uninstall VirtualBox on a Mac
Uninstalling VirtualBox from your Mac is easier than you might think! Follow this guide to quickly and easily remove VirtualBox from your Mac.

Uninstalling VirtualBox on a Mac is quite easy and straightforward. VirtualBox is a powerful virtual machine software that allows users to run multiple operating systems on their computers. However, if you no longer need VirtualBox or want to free up some disk space, you can uninstall it. In this article, we will guide you step by step on how to uninstall VirtualBox on a Mac.
Step 1: Disable VirtualBox Services
Before uninstalling VirtualBox, you need to disable all the services associated with it. To do this, open the 'Activity Monitor' application from the 'Launchpad'. On the left side of the window, select 'All Processes'. Now, search for 'VirtualBox', 'VBoxSVC', and 'VBoxXPCOMIPC'. Select each process and click on the 'X' icon at the top of the window to terminate it.
Step 2: Uninstall VirtualBox from the Applications Folder
Once the VirtualBox services have been shut down, you can move on to uninstalling the software itself. To do this, open the 'Applications' folder and locate the 'VirtualBox.app' file. Right-click on the file and select 'Move to Trash'.
Step 3: Clean Up the Library Folder
The next step is to clean up the Library folder. To do this, open the 'Finder' application and select 'Go To Folder' from the 'Go' menu. In the text box, type '~/Library/'. Now, search for the 'VirtualBox' folder and drag it to the Trash.
Step 4: Remove the Kernel Extensions
The next step is to remove the kernel extensions associated with VirtualBox. To do this, open the 'Terminal' application from the 'Utilities' folder. In the Terminal window, type 'sudo kextunload -b org.virtualbox.kext.VBoxNetAdp' and press 'Enter'. This will remove the 'VBoxNetAdp' kernel extension. Now, type 'sudo kextunload -b org.virtualbox.kext.VBoxNetFlt' and press 'Enter'. This will remove the 'VBoxNetFlt' kernel extension.
Step 5: Remove Any Remaining Files
After the kernel extensions have been removed, you can move on to removing any remaining files associated with VirtualBox. To do this, open the 'Finder' application and click on the 'Go' menu. Select 'Go To Folder' and type '~/Library/Preferences/'. Now, look for any files beginning with 'org.virtualbox'. Select them and drag them to the Trash.
Step 6: Empty the Trash
The last step is to empty the Trash. To do this, right-click on the Trash icon in the Dock and select 'Empty Trash'. This will delete all the files associated with VirtualBox from your Mac.
And that’s it! You have successfully uninstalled VirtualBox from your Mac. Uninstalling VirtualBox is a fairly simple process and can be done in just a few steps. If you ever need to reinstall VirtualBox, you can easily do so from the official website.




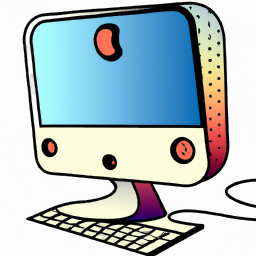
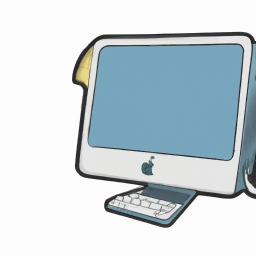


Terms of Service Privacy policy Email hints Contact us
Made with favorite in Cyprus