How to Uninstall Zoom From Your Computer
Uninstalling Zoom is easy and straightforward! Follow this guide to safely remove Zoom from your computer in just a few simple steps.

Uninstalling Zoom from your computer is a straightforward process, but it’s important to make sure you follow the right steps. If you don’t, you may still have some Zoom files left behind on your computer. This can cause compatibility issues with other programs, take up unnecessary space, or even have a negative impact on your computer’s performance.
To help, here’s a step-by-step guide on how to uninstall Zoom from your computer.
Step 1: Uninstall Zoom from the Control Panel
The first step in uninstalling Zoom from your computer is to go to the Control Panel. This can be done from the Start menu. Once in the Control Panel, click “Uninstall a Program”. This will take you to a list of all of the programs currently installed on your computer.
Scroll through the list until you find Zoom. Once you’ve found it, click “Uninstall”. This will start the uninstall process. You may be asked to confirm that you want to uninstall the program before it is completely removed.
Step 2: Remove the Zoom folder from Program Files
The next step is to delete the Zoom folder from your Program Files. To do this, open the File Explorer and navigate to the “Program Files” folder. Find the folder named “Zoom” and delete it. This will remove all of the files associated with Zoom.
Step 3: Delete Remaining Zoom Files and Folders
Once you’ve removed the Zoom folder from your Program Files, there may still be some files and folders left behind. To make sure all of the Zoom files are removed from your computer, you should delete any remaining Zoom files and folders. To do this, open the File Explorer again and navigate to the “C:\ProgramData\” folder.
Look for any remaining Zoom files or folders and delete them. This will ensure that all of the Zoom files are removed from your computer.
Step 4: Clean Out Your Temporary Files
The final step in uninstalling Zoom from your computer is to clean out your temporary files. This is important because temporary files can take up a lot of space on your computer. To do this, open the Run dialog box and type “%temp%”. This will open the folder where your temporary files are stored.
Look for any files that have “Zoom” in the file name and delete them. This will help to make sure all of the Zoom files are removed from your computer.
Step 5: Restart Your Computer
After you’ve completed the steps above, it’s important to restart your computer. This will ensure that all of the changes you’ve made take effect. Once your computer has restarted, you should be able to confirm that Zoom has been completely removed from your computer.
Uninstalling Zoom from your computer is a simple process, but it’s important to make sure you follow the right steps. By following the steps outlined in this guide, you can make sure that all of the Zoom files are removed from your computer. This will help to prevent any compatibility issues or negative impacts on your computer’s performance.
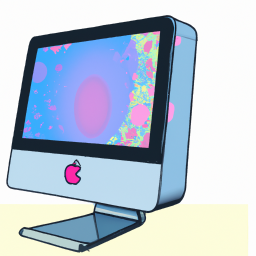
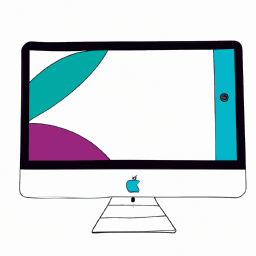

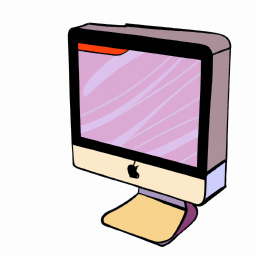

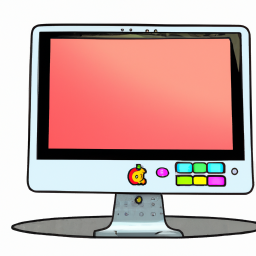


Terms of Service Privacy policy Email hints Contact us
Made with favorite in Cyprus