How to Unzip Files on a Mac
Unzipping files on a Mac is easy and straightforward! Follow our step-by-step guide to learn how to do it quickly and smoothly.

Unzipping files on a Mac is a simple process that can be done using several different methods. In this article, we will discuss the various ways to unzip files on a Mac, including using the native macOS utility, third-party software, and the command line. Regardless of which method you choose, you should be able to unzip your files quickly and easily.
Using the Native macOS Utility
The native macOS utility for unzipping files is called Archive Utility and is included in all Mac computers. To use it, simply double-click on the archive file you wish to unzip, and Archive Utility will automatically open and extract the files inside. The extracted files will be placed in the same location as the original archive file.
If you wish to change the destination folder for the extracted files, you can do so by right-clicking on the archive file and selecting “Show Package Contents”. This will open a Finder window with the contents of the archive file. From here, you can drag and drop the individual files or folders to the desired location.
Using Third-Party Software
If you need more control over the unzipping process, there are a number of third-party software applications available. The most popular of these is The Unarchiver, which is available for free from the Mac App Store. The Unarchiver has a number of advanced features, such as the ability to extract files from password-protected archives and to view the contents of archives without extracting them.
To use The Unarchiver, simply download and install it from the Mac App Store. Once it is installed, you can double-click on any archive file to open it in The Unarchiver. From here, you can select the files or folders you wish to extract and choose a destination folder.
Using the Command Line
If you are comfortable with the command line, you can use the built-in command line utility to unzip files. To do so, open the Terminal application and type the following command:
$ unzip [archive-file]
Replace [archive-file] with the path to your archive file. When you press Enter, the archive will be extracted and the contents will be placed in the same location as the original archive file.
If you wish to extract the files to a specific folder, you can use the -d flag. For example, if you wish to extract the archive to the Documents folder, you would use the following command:
$ unzip [archive-file] -d ~/Documents
Replace [archive-file] with the path to your archive file and ~/Documents with the path to the destination folder. When you press Enter, the archive will be extracted to the specified folder.
Conclusion
Unzipping files on a Mac is a simple process that can be done using several different methods. The native macOS utility, third-party software, and the command line can all be used to unzip files quickly and easily. Regardless of which method you choose, you should be able to unzip your files in no time.

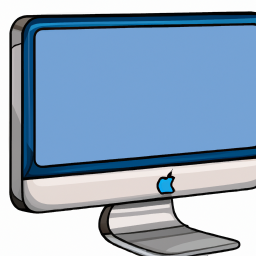






Terms of Service Privacy policy Email hints Contact us
Made with favorite in Cyprus