How to Update Google Chrome
Updating Google Chrome is easy and can help you enjoy the latest features and security updates. In this article, we'll show you how to do it quickly and easily.
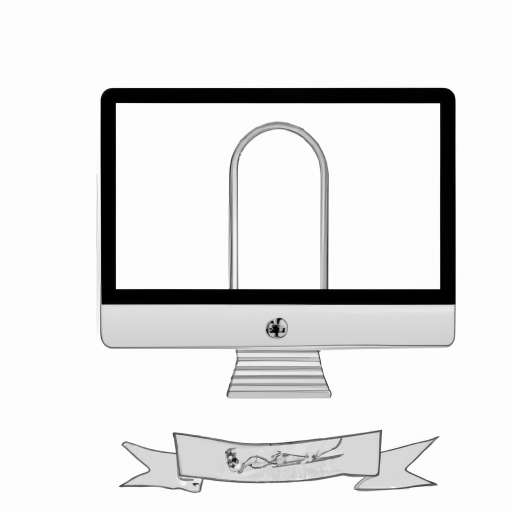
Google Chrome is a web browser that is used for searching the web, accessing websites and using various applications. It is one of the most popular web browsers today, and it's important to keep it up-to-date in order to get the best experience. Updating Google Chrome ensures that you have the latest security and performance features, as well as access to the latest apps and extensions. This article will show you how to update Google Chrome.
Checking for Updates
The first step in updating Google Chrome is to check for any available updates. To do this, open Google Chrome and click on the three-dot menu in the top right corner. From the menu, select Help > About Google Chrome. This will open a small window which will check for updates and automatically download them if available. Once the download is complete, you will be prompted to restart the browser to apply the updates.
Manual Updating
If the automatic update check doesn't find any new updates, you can manually update Google Chrome. To do this, go to the Google Chrome website and click on the “Download Chrome” button. This will download the latest version of Google Chrome, which you can then install on your computer.
Updating Apps and Extensions
In addition to the core Google Chrome application, it's also important to keep your installed apps and extensions up-to-date. To do this, open Google Chrome and click on the three-dot menu in the top right corner. From the menu, select More Tools > Extensions. This will open a new tab which lists your installed apps and extensions.
Click on the “Update” button next to each app or extension to update it. Some apps and extensions may require you to restart the browser in order for the updates to take effect. Once the updates have been installed, you can close the tab and continue using Google Chrome.
Uninstalling Older Versions
Once you have updated Google Chrome, it's also important to uninstall older versions of the application. This is to ensure that your computer is not using outdated or vulnerable versions of the software. To do this, open the Control Panel and go to Uninstall a Program. Here you will see a list of all the installed programs on your computer.
Scroll down until you find an older version of Google Chrome and select it. Click the “Uninstall” button and follow the instructions to remove the program. Once the uninstallation is complete, you can close the Control Panel and you will no longer be using an outdated version of Google Chrome.
Conclusion
Updating Google Chrome is an important part of keeping your computer secure and getting the best experience when using the web browser. In this article, we have shown you how to update Google Chrome, as well as how to update any installed apps and extensions. We have also shown you how to uninstall any older versions of the application. Following these steps will ensure that you are always using the latest version of Google Chrome.



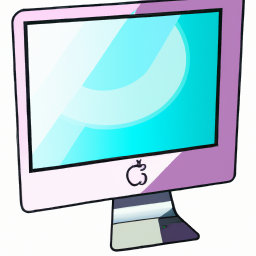
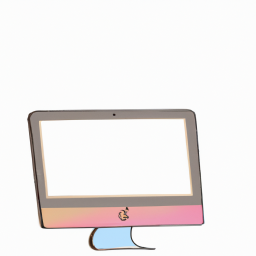
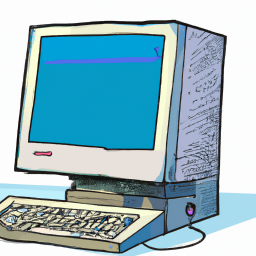


Terms of Service Privacy policy Email hints Contact us
Made with favorite in Cyprus