How to Use a Pop-Up Blocker in Google Chrome
Learning how to use a pop-up blocker in Google Chrome is easy! Just follow our simple tutorial and you'll be ready to go in no time.
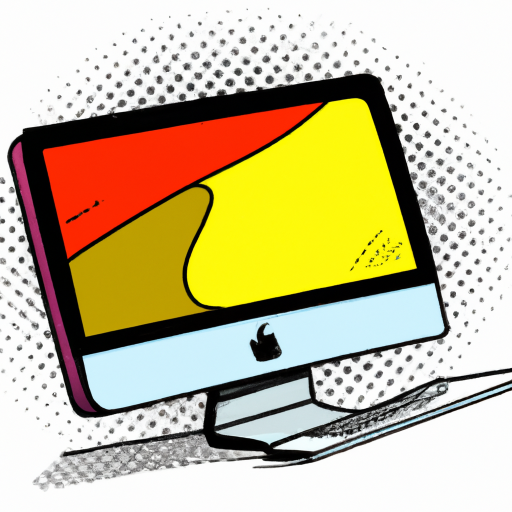
Pop-up blockers are a great way to make your online experience more secure and enjoyable. They are designed to help prevent intrusive pop-up advertising and other unwanted content from appearing on your screen. They can also help protect your computer from malicious software that is embedded in some pop-up ads. Google Chrome has a built-in pop-up blocker that can help you manage pop-ups. Here’s how to use it.
Step 1: Open Google Chrome
Begin by opening Google Chrome. If you don’t have it installed, you can download it for free from the Google Chrome website.
Step 2: Access the Settings Menu
Once Google Chrome is open, click on the three-dot menu in the top right corner of the window. This will open the Settings menu.
Step 3: Select the “Advanced” Tab
In the Settings menu, select the “Advanced” tab. This will open a list of advanced settings.
Step 4: Select the “Privacy and Security” Option
Scroll down the list of advanced settings until you find the “Privacy and Security” option. Select it to open a list of privacy and security settings.
Step 5: Enable the Pop-Up Blocker
Scroll down the list of privacy and security settings until you find the “Pop-ups and redirects” option. Click the toggle switch to the right of the option to enable the pop-up blocker. You will now be protected from intrusive pop-ups.
Step 6: Adjust the Pop-Up Blocker Settings
If you want to adjust the pop-up blocker settings, click the “Details” link to the right of the “Pop-ups and redirects” option. This will open a window with a list of detailed settings.
You can adjust the settings as needed. The most important setting is the “Block pop-ups” option. Make sure this is enabled. You can also adjust the “Allow” and “Block” settings to customize your pop-up blocker.
Step 7: Close the Settings Menu
Once you have finished adjusting the settings, click the “X” in the top right corner of the window to close the Settings menu. Your changes will be saved and the pop-up blocker will be enabled.
Conclusion
Using the pop-up blocker in Google Chrome is an easy way to protect your computer from intrusive pop-ups and malicious software. The process is straightforward and requires no technical knowledge. With just a few clicks, you can have a secure and enjoyable online experience.








Terms of Service Privacy policy Email hints Contact us
Made with favorite in Cyprus