How to Use AirPlay on a MacBook
AirPlay is a great way to access content from your MacBook and share it with other devices! In this article, we'll show you how to use AirPlay to enjoy your favorite content.

AirPlay is a feature available on Mac computers that allows you to wirelessly stream music, photos, and videos from your computer to another device, such as an Apple TV or AirPort Express. With AirPlay, you can easily share media from your MacBook to a variety of devices with just a few clicks. In this article, we’ll explain how to get started with AirPlay on your MacBook.
Step 1: Connect Your Devices
The first thing you’ll need to do is connect the devices you want to use with AirPlay. This is done by using either a Wi-Fi or Ethernet connection.
If you’re using a Wi-Fi connection, make sure that both the MacBook and the device you want to stream to are connected to the same network. You may need to enter a password if the network is secured.
If you’re using an Ethernet connection, connect both devices with an Ethernet cable.
Step 2: Enable AirPlay
Once your devices are connected, you’ll need to enable AirPlay on your MacBook. To do this, open the System Preferences window on your Mac, then select the “Sharing” tab.
Check the box next to the “AirPlay” option. You’ll then be presented with a list of devices you can stream to. Select the device you want to use and click “OK”.
Step 3: Select the Media You Want to Stream
Now that AirPlay is enabled, you’re ready to start streaming media. To do this, open the application that contains the media you want to stream. This could be iTunes, Photos, or any other compatible app.
Select the media you want to stream, then click the “AirPlay” button at the top of the window. This will open a list of devices you can stream to. Select the device you want to use and the media will begin streaming.
Step 4: Adjust the Volume
Once you’ve started streaming, you may want to adjust the volume of the media. To do this, click the “AirPlay” button again and select the “Volume” slider. This will allow you to adjust the volume of the media being streamed.
Step 5: Stop Streaming
When you’re finished streaming, you’ll need to stop the stream. To do this, open the application you’re streaming from, then click the “AirPlay” button. Select the device you’re streaming to and click the “Stop” button. This will stop the stream and disconnect the devices from each other.
Conclusion
AirPlay is a great way to wirelessly stream media from your MacBook to a variety of devices. With just a few simple steps, you can get started streaming your media with AirPlay in no time.


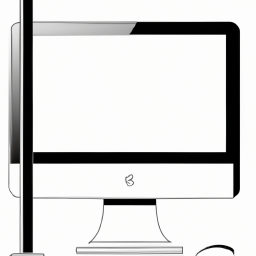
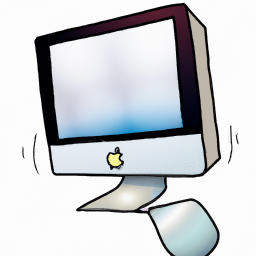

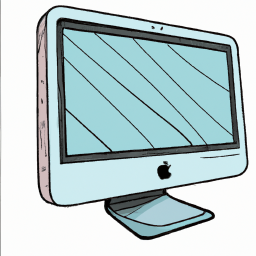
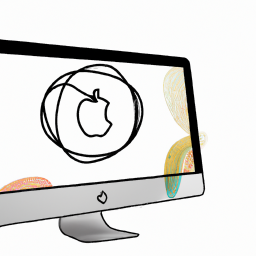
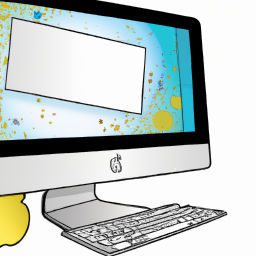
Terms of Service Privacy policy Email hints Contact us
Made with favorite in Cyprus