How to Use Alt Control Delete on Macs
Are you new to Macs and wondering how to use Alt Control Delete? This article will show you how to do it quickly and easily!
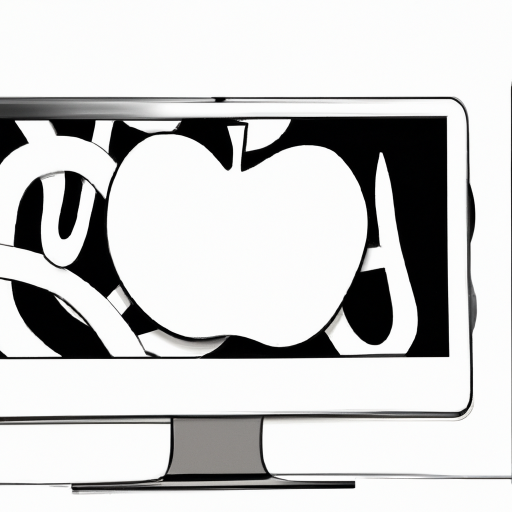
The three-finger salute of Alt Control Delete is a key combination that is used to close an application that is frozen or not responding. This process is commonly referred to as "Force Quit," and it is used on both Microsoft Windows and Apple Mac computers. The process of Force Quitting a non-responsive application is slightly different on Macs than on Windows computers. Learning how to use Alt Control Delete on Macs can be helpful when an application is not responding or when the computer needs to be restarted.
Step 1: Open the Force Quit Window
The first step to using Alt Control Delete on a Mac is to open the Force Quit window. This window allows you to view a list of the open applications and choose which one you want to Force Quit. To open the Force Quit window, press the Command, Option, and Escape keys at the same time. This will open the Force Quit window.
Step 2: Select the Frozen Application
Once the Force Quit window is open, you will be able to view a list of all open applications. Scroll through the list until you find the application that is not responding. Once you have located the application, click on it to select it.
Step 3: Force Quit the Application
Once the application is selected, you can Force Quit it by clicking the “Force Quit” button. This will close the application and free up resources on the computer.
Step 4: Restart the Computer
Once the application has been Force Quit, it is a good idea to restart the computer. This will ensure that all resources are freed up and that the application is completely closed. To restart the computer, open the Apple menu and select the “Restart” option.
Step 5: Troubleshoot the Application
If the application continues to be unresponsive, then it may be necessary to troubleshoot the application. This can be done by searching for solutions online or by contacting the application’s support team.
Using Alt Control Delete on a Mac is a simple process that can be used to close a frozen application. Following these steps will help ensure that the application is closed properly and that the computer is restarted to free up resources. Knowing how to use Alt Control Delete on Macs can be useful when an application is not responding, and it can help prevent the computer from becoming unresponsive.




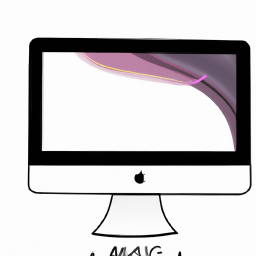
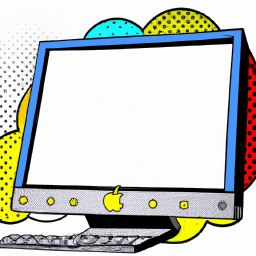


Terms of Service Privacy policy Email hints Contact us
Made with favorite in Cyprus