How to Use FaceTime on a MacBook
Using FaceTime on your MacBook is easy and fun! Learn how to get started with our step-by-step guide.

Step 1: Download the App
To use FaceTime on a MacBook, the first step is to download the app. FaceTime is a free video chat service from Apple, and it comes pre-installed on most Mac computers. If you don’t have FaceTime on your MacBook, you can easily download it from the App Store.
Once you’ve downloaded the app, you’ll want to open it and sign in using your Apple ID. This is the same ID that you use for iTunes, iCloud, and other Apple services. Once you’ve signed in, you’ll be ready to start using FaceTime on your MacBook.
Step 2: Add Contacts
The next step is to add contacts to the app. You can add contacts by entering their email address or phone number. If you’re already connected to your friends on other Apple services, such as iMessage, you can easily add them to FaceTime by clicking the “Add” button.
Once you’ve added your contacts, you’ll be able to see them in the app. You can also search for contacts by name or email address.
Step 3: Make a Call
Once you’ve added your contacts and they’ve accepted your invitation, you can start making calls. To make a call, simply select the contact you want to call and click the “Video” button. This will start a video call with that contact.
If you want to make an audio-only call, you can do that too. Just click the “Audio” button instead of the “Video” button. You can also start a group call with multiple contacts.
Step 4: Use the Features
When you’re on a call, you can use a few different features to enhance your experience. You can mute or unmute your microphone, turn on or off your camera, or turn on or off your screen sharing.
You can also take a screenshot of your call, add filters to your video, or even record your call. These are all great ways to make the most of your FaceTime experience.
Step 5: End the Call
When you’re done with your call, you can end it by clicking the “End” button. This will disconnect the call and allow you to start a new one.
If you want to continue the conversation, you can also put your call on hold. This will allow you to take a break and come back to the call later.
Conclusion
Using FaceTime on a MacBook is a great way to stay connected with friends and family. With its easy-to-use interface and powerful features, FaceTime makes it easy to start video and audio calls with your contacts.
If you’re new to FaceTime, the steps above should help you get started. Try it out and see how it can enhance your conversations.

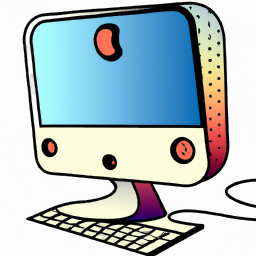
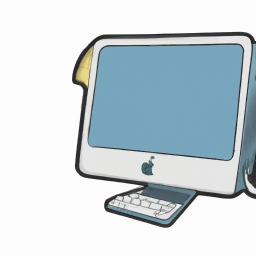





Terms of Service Privacy policy Email hints Contact us
Made with favorite in Cyprus