How to Use GarageBand: A Beginner's Guide
GarageBand is a powerful and easy-to-use music creation software. This beginner's guide will help you get started with making great music using GarageBand.

GarageBand is a powerful music creation software that can be used to create high-quality audio recordings. It is available for both Mac and iOS devices and is an excellent tool for musicians of all skill levels. This guide will provide an overview of the basics of GarageBand and will help you get started with your music recording journey.
Step 1: Download and Install GarageBand
If you are using a Mac, GarageBand is available for free from the App Store. If you are using an iOS device, GarageBand can be found in the App Store. Once downloaded and installed, you will be ready to start creating music.
Step 2: Create a New Project
Once you have downloaded and installed GarageBand, you will need to create a new project. To do this, click on the "Create New" button in the top left corner of the screen. This will open up a new project window. Here you can give your project a name and select the project's tempo and key signature. Once you have filled out all the necessary fields, click the "Create" button to save your project.
Step 3: Add Tracks
Once you have created your new project, it is time to start adding tracks. To do this, click on the "+" icon in the top right corner of the screen. This will open up a new window where you can select the type of track you would like to add to your project. You can choose from a variety of instruments, from guitars and drums to keyboards and synthesizers. You can also record your own audio by selecting the "Audio" track option.
Step 4: Record Your Tracks
Once you have added your desired tracks to your project, it is time to start recording. To do this, click on the "Record" button in the top left corner of the screen. This will open up a new window where you can select which track you would like to record. Once you have chosen the track, you can begin recording by pressing the "Record" button.
Step 5: Edit Your Tracks
Once you have finished recording your tracks, you can begin to edit them. To do this, click on the "Edit" button in the top right corner of the screen. This will open up a new window where you can adjust the levels of each track as well as add effects and automation. You can also trim and loop your recordings, and even pitch-shift them.
Step 6: Mix Your Tracks
Once you have finished editing your tracks, it is time to mix them. To do this, click on the "Mix" button in the top left corner of the screen. This will open up a new window where you can adjust the volume of each track as well as pan them left and right. You can also add effects such as reverb and delay to your mix.
Step 7: Share Your Tracks
Once you have finished mixing your tracks, you can share them with the world. To do this, click on the "Share" button in the top right corner of the screen. This will open up a new window where you can export your tracks as a WAV or MP3 file. You can also send them directly to a variety of popular streaming services such as SoundCloud and Apple Music.
GarageBand is a powerful music creation software that can help you create high-quality audio recordings. With this guide, you should now have a better understanding of how to use GarageBand and be on your way to creating great songs. Good luck and enjoy your music recording journey!






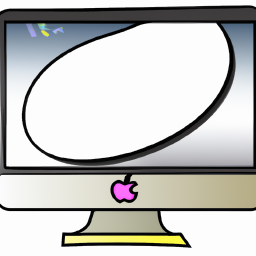
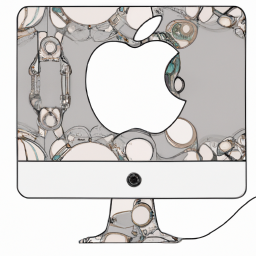
Terms of Service Privacy policy Email hints Contact us
Made with favorite in Cyprus