How to Use Mac for Image Editing
Are you a Mac user looking to get into image editing? Check out this article for helpful tips on how to use Mac for image editing!
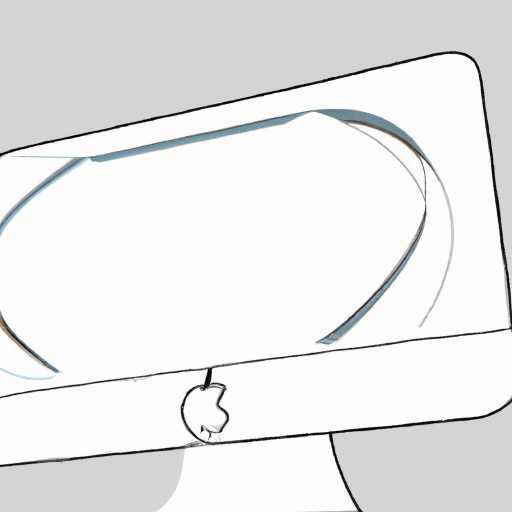
Image editing is a popular skill that many people use today. Whether you’re a professional photographer or a creative hobbyist, knowing how to edit images on a Mac can be a valuable tool for creating stunning visuals.
Mac computers are widely used for image editing, due to their powerful processors and vast library of available software. If you’re new to image editing on a Mac, this guide will walk you through the basics of what you need to know to get started.
Step 1: Choose an Image Editing Software
The first step to image editing on a Mac is selecting the right software. There are a variety of options available, ranging from free to paid. Some of the most popular image editing software for Mac includes Adobe Photoshop, GIMP, and Affinity Photo.
Each program has its own unique features and capabilities, so it’s important to choose one that fits your specific needs and budget. Adobe Photoshop is the most powerful and feature-rich option, but it can be expensive. GIMP is a great free alternative, while Affinity Photo is a mid-range option with a wide range of features.
Step 2: Learn the Basics of Image Editing
Once you’ve chosen an image editing software, the next step is to learn the basics of image editing. This includes understanding the basic tools and techniques for manipulating an image, such as cropping, resizing, adjusting brightness, and more.
Each image editing program has its own set of tools and techniques, so it’s important to familiarize yourself with the specific program you’re using. Many programs also offer tutorials and online classes to help you learn the basics.
Step 3: Find Stock Images or Create Your Own
Once you’ve learned the basics of image editing, it’s time to start finding images to edit or creating your own. If you’re looking for stock images, there are a variety of sources available, such as Shutterstock, Pixabay, and Unsplash.
If you’d prefer to create your own images, there are several tools available for Mac users that allow you to do so. Popular options include Adobe Lightroom and Pixelmator, both of which offer powerful tools for creating stunning visuals.
Step 4: Start Editing Your Images
Once you’ve selected the images you’d like to edit, it’s time to start editing. Depending on your image editing program, this could involve a variety of techniques, such as cropping, adjusting brightness, adding text, and more.
It’s important to take your time and experiment with different techniques to get the best results. Many programs also offer tutorials and online classes to help you learn more advanced techniques.
Step 5: Export Your Images
Once you’re finished editing your images, it’s time to export them. This is the process of saving the images in a file format that’s suitable for sharing or printing. Popular file formats for images include JPG, PNG, and TIFF.
Exporting your images is a simple process, but it’s important to make sure you choose the right file format. Different file formats have different properties, such as file size and image quality, so it’s important to make sure you select the right one for your needs.
Conclusion
Image editing on a Mac is a great skill to have, whether you’re a professional photographer or a creative hobbyist. By following the steps outlined in this guide, you’ll be well on your way to creating stunning visuals with your Mac.





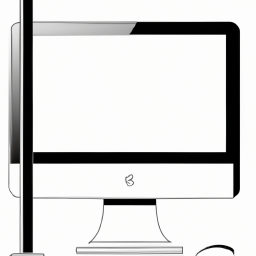
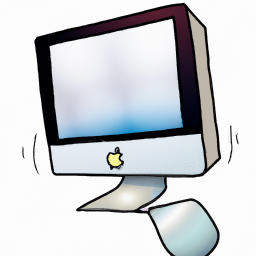

Terms of Service Privacy policy Email hints Contact us
Made with favorite in Cyprus