How to Use Mac Widgets
Learn how to use Mac widgets to customize and enhance your Mac experience! Gain knowledge on how to use and install widgets on your Mac desktop for easy access.

Mac Widgets are small pieces of software that can be installed on your Mac to provide you with a variety of functions. They can be used to customize your desktop, provide quick access to information, and even automate certain tasks. This article will provide you with a step-by-step guide on how to use Mac Widgets.
Step 1: Find the Widgets
The first step is to locate the Widgets that you would like to use. You can find a variety of different Widgets in the Mac App Store. To access the Mac App Store, open the Finder, then click on the ‘App Store’ icon. In the App Store, type ‘widgets' into the search bar and you will be presented with a list of available Widgets.
Step 2: Install the Widgets
Once you have located the Widgets that you would like to use, you need to install them. To install a Widget, select the Widget from the list and click on the ‘Install’ button. Depending on the size of the Widget, it may take a few moments to install. Once the Widget has been installed, you will be able to access it from the Dashboard.
Step 3: Launch the Widgets
Now that you have installed the Widgets, you need to launch them. To launch a Widget, you can either click on the Widget icon in the Dashboard, or you can click and drag the icon onto your desktop. This will launch the Widget, allowing you to use it.
Step 4: Customize the Widgets
Once you have launched the Widgets, you can customize them to suit your needs. You can do this by clicking on the ‘Settings’ icon in the Widget and changing the settings. Depending on the Widget, you may be able to change the color, size, and other features. For example, if you are using a weather Widget, you may be able to change the location that the Widget pulls information from.
Step 5: Use the Widgets
Once you have customized the Widgets, you can start using them. Depending on the type of Widget, you may be able to use it to access information, automate tasks, or even launch other applications. For example, if you are using a calendar Widget, you can use it to quickly view your upcoming appointments.
Step 6: Remove Widgets
Finally, when you no longer need a Widget, you can remove it from your Mac. To remove a Widget, open the Dashboard and click and drag the Widget icon onto the trash can icon. This will remove the Widget from your Mac, freeing up space and resources.
Using Mac Widgets can be a great way to customize your desktop, access information quickly, and automate tasks. By following the steps outlined in this article, you will be able to find, install, launch, customize, and remove Widgets from your Mac. With a few simple steps, you can make your Mac even more powerful.




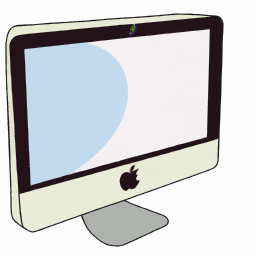

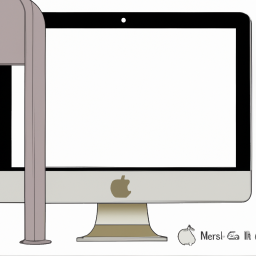

Terms of Service Privacy policy Email hints Contact us
Made with favorite in Cyprus