How to Use Microsoft AutoUpdate on a Mac
This article will help you get the most out of your Mac by showing you how to utilize Microsoft AutoUpdate. With a few easy steps, you can make sure your Mac is always up to date!

Microsoft AutoUpdate is a program designed to help you keep your Mac up to date with the latest Microsoft software. With AutoUpdate, you can automatically download and install updates for Microsoft Office, Windows, and other Microsoft applications. This can save you time and make sure you have the latest versions of the software.
In this article, we’ll show you how to use Microsoft AutoUpdate on a Mac.
Step 1: Install Microsoft AutoUpdate
The first step is to install Microsoft AutoUpdate on your Mac. To do this, open the Microsoft website and download the Microsoft AutoUpdate installer. Then open the installer and follow the on-screen instructions to install the program.
Once the program is installed, you’ll see a Microsoft AutoUpdate icon in your Mac’s menu bar.
Step 2: Configure Microsoft AutoUpdate
Once you’ve installed Microsoft AutoUpdate, you’ll need to configure it to make sure it’s set up correctly. To do this, open the Microsoft AutoUpdate program and select “Preferences.”
In the Preferences window, you’ll see a few options. First, make sure the “Enable Automatic Update” box is checked. This will ensure that Microsoft AutoUpdate will automatically download and install updates for any Microsoft software you have installed on your Mac.
Next, you can configure the program to check for updates either on a daily or weekly basis. You can also choose to be notified when new updates are available.
Finally, you can choose which Microsoft applications you want to be updated. Make sure to check any Microsoft applications that you have installed on your Mac.
Once you’ve finished configuring the program, click “OK” to save your settings.
Step 3: Check for Updates
Once you’ve installed and configured Microsoft AutoUpdate, you can check for updates at any time. To do this, simply click the Microsoft AutoUpdate icon in the menu bar and select “Check for Updates.”
If any updates are available, they will be downloaded and installed automatically. You can also choose to manually install any updates you want.
Step 4: Uninstall Microsoft AutoUpdate
If you no longer need Microsoft AutoUpdate, you can uninstall it from your Mac. To do this, open the Microsoft AutoUpdate program and select “Uninstall.” Then follow the on-screen instructions to remove the program from your Mac.
Once the program is removed, you will no longer receive updates for any Microsoft applications you have installed.
Conclusion
Microsoft AutoUpdate is a great program for keeping your Mac up to date with the latest Microsoft software. With AutoUpdate, you can automatically download and install updates for Microsoft Office, Windows, and other Microsoft applications. In this article, we’ve shown you how to use Microsoft AutoUpdate on a Mac.
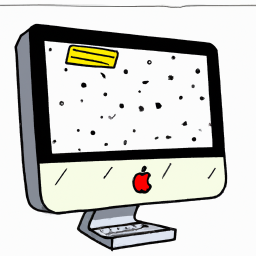

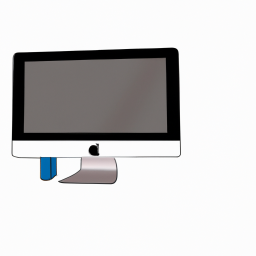
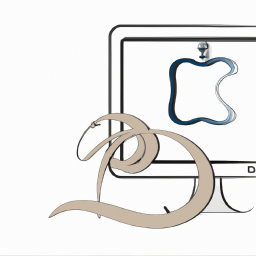


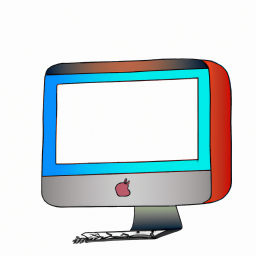

Terms of Service Privacy policy Email hints Contact us
Made with favorite in Cyprus