How to Use MT4 on a Mac
If you're a Mac user who wants to get access to the powerful MT4 trading platform, this article is for you! Learn how to download and install MT4 on your Mac in just a few easy steps.

MetaTrader 4 (MT4) is one of the most popular trading platforms in the world. It is beloved by traders because of its powerful features and flexibility. Until recently, however, it was only available for Windows users, leaving Mac users in the dark. But with the development of a Mac version of MT4, Mac users can now get in on the action and take advantage of the same trading tools as Windows users.
In this article, we’ll show you how to use MT4 on a Mac. We’ll go over the installation process, how to customize the platform, and some tips for getting the most out of your trading experience.
Step 1: Install MT4 on Your Mac
Installing MT4 on a Mac is a simple process. You’ll need to download the MT4 Mac application file from an online broker or from the MetaTrader website. Once the download is complete, simply double-click the application file and follow the on-screen instructions to complete the installation.
Step 2: Log in to Your Account
Once the installation is complete, you’ll need to log in to your trading account. To do this, open the MT4 application and enter your username and password. Once you’ve successfully logged in, you’ll be ready to start trading.
Step 3: Customize the Platform
MT4 for Mac comes with a range of customizable features that make it easy to tailor the platform to your individual needs. You can customize the color scheme, font size, and layout of the charts and indicators, as well as the appearance of the order entry and account information windows.
Step 4: Set Up the Market Watch
The Market Watch window is an important part of the MT4 platform. It allows you to view the prices of the various currency pairs you’re interested in trading. You can also use it to place orders, set price alerts, and view your account information. To set up the Market Watch, simply right-click on the window and select “Symbols” from the drop-down menu.
Step 5: Analyze the Markets
Now that you’ve set up your account and customized the platform, it’s time to start trading. MT4 for Mac comes with a range of powerful analysis tools that allow you to analyze the markets and identify trading opportunities. These tools include charts, indicators, and automated trading systems.
Step 6: Place Orders
Once you’ve identified a trading opportunity, it’s time to place an order. To do this, simply select the currency pair you want to trade from the Market Watch window, select the type of order you want to place, and enter the size of the order. Once you’ve done this, click the “Send” button and your order will be sent to the market.
Step 7: Manage Your Trades
Once you’ve placed your order, you can use the MT4 platform to manage your trade. You can set stop-loss and take-profit orders, view the current status of your trades, and adjust your position size. You can also close your trades at any time using the “Close” button.
Tips for Using MT4 on a Mac
Using MT4 on a Mac doesn’t have to be complicated. Here are a few tips to keep in mind to get the most out of your trading experience:
• Make sure you have a reliable internet connection. Poor internet connections can result in delays in order execution and potentially missed trades.
• Keep your computer free of viruses and other malicious software. These can interfere with the performance of the MT4 platform, resulting in slow order execution and other issues.
• Take advantage of the customization features. Customizing the appearance and layout of the platform to suit your individual needs can help you be more productive and efficient when trading.
• Back up your data regularly. MT4 for Mac stores your account information and trading history on your computer, so it’s important to back up this data regularly to protect it from loss.
Using MT4 on a Mac is a great way to get the most out of your trading experience. With its powerful features and easy-to-use interface, you’ll be able to take advantage of all the features the platform has to offer. With just a few steps, you can get up and running with MT4 on a Mac in no time.






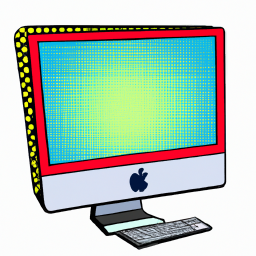

Terms of Service Privacy policy Email hints Contact us
Made with favorite in Cyprus