How to Use My Passport for Mac
My Passport for Mac is a great way to store and access your data securely. Learn how to use this easy storage solution with our helpful guide!

What is My Passport for Mac?
My Passport for Mac is an external hard drive from Western Digital (WD). It is designed to provide you with extra storage space for your Mac or other digital device. It has both USB 3.0 and USB-C ports, allowing you to connect to both new and old computers. It is a great choice for backing up your data securely and conveniently.
Getting Started
Before you can use your My Passport for Mac, you need to set it up. The first step is to download the WD Security software. This software will help you secure your data and keep your device safe. To download the software, go to the WD website and download the latest version. Once you have the software, you will need to install it on your Mac.
Securing Your Data
Now that you have the WD Security software installed, you can start to secure your data. To do this, you need to set up a password for your device. You can either use a pre-set password or create a new one. If you choose to create a new password, make sure it is strong and secure. You should also make sure that you remember it, as you will need it to access your data.
Once you have set up a password, you can begin to secure your data. To do this, you will need to create an encryption key. This is a unique code that is used to protect your data from unauthorized access. You can create an encryption key using the WD Security software.
Backing Up Your Data
Now that your data is secure, you can start to back it up. To do this, you will need to use the WD Backup software. This software will allow you to easily and quickly back up your data to your My Passport for Mac. You can choose to back up your entire Mac or just select files and folders.
When you are ready to back up your data, you can choose the source and destination of your backup. You can choose to back up to your My Passport for Mac or to an external drive. Once you have chosen the source and destination, you can begin the backup process.
Restoring Your Data
If you ever need to restore your data, you can do so using the WD Backup software. This software will allow you to easily restore your data to its original location. You can choose to restore your entire Mac or just select files and folders.
When you are ready to restore your data, you can choose the source and destination of the restore. You can choose to restore from your My Passport for Mac or from an external drive. Once you have chosen the source and destination, you can begin the restore process.
Conclusion
Using My Passport for Mac is an easy and secure way to store and back up your data. With the WD Security software, you can secure your data with a password and encryption key. With the WD Backup software, you can easily back up and restore your data. With these two tools, you can ensure that your data is safe and secure.



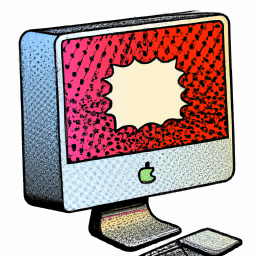




Terms of Service Privacy policy Email hints Contact us
Made with favorite in Cyprus