How to View and Manage Your Mac Clipboard History
This article is perfect for Mac users who want to stay organized. It provides step-by-step instructions on how to view and manage your Mac clipboard history.
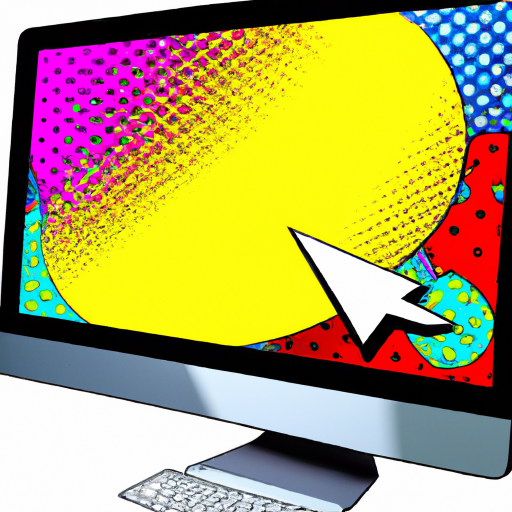
Clipboard history is an incredibly useful tool for quickly copying and pasting data from one application to another. It stores snippets of text and graphics that you’ve copied, allowing you to quickly paste them into a document or another application.
Unfortunately, it’s not always easy to remember what exactly you’ve copied and pasted in the past. Even if you try to keep track of it, it can be hard to remember what you copied, especially if it was a few days ago. The good news is that if you’re a Mac user, there are ways to view and manage your clipboard history. Here’s how to do it:
1. Install a Clipboard Manager
The easiest way to view and manage your clipboard history on a Mac is to install a clipboard manager. Clipboard managers are third-party applications that allow you to view and organize your clipboard history. They typically store the items you copy and paste, as well as allow you to search through them and organize them into folders. Some popular clipboard managers include CopyClip, ClipMenu, and Flycut.
2. Enable Clipboard History on macOS
macOS also has a built-in clipboard history feature. To enable it, open System Preferences and go to Keyboard. Click on the “Shortcuts” tab and then click on “Services.” Scroll down to the “General” section and check the box for “Show Clipboard History.” This will add a new menu item to the menu bar that you can use to view and manage your clipboard history.
3. View Your Clipboard History
Once you’ve enabled clipboard history on macOS, viewing your clipboard history is easy. To view it, simply click on the Clipboard History icon in the menu bar. This will bring up a window with a list of all the items you’ve copied and pasted. You can use the search box to search for a specific item, or you can scroll through the list.
4. Copy and Paste Items From Your Clipboard History
Once you’ve found the item you’re looking for in the clipboard history window, you can copy and paste it just like you would any other item. To do this, simply click on the item and then click “Copy.” You can then paste it into the application or document you need it in.
5. Delete Items From Your Clipboard History
If you want to delete an item from your clipboard history, you can do so from the clipboard history window. To delete an item, simply click on it and then click “Delete.” This will remove the item from your clipboard history.
6. Organize Your Clipboard History
If you’re using a clipboard manager, you can also organize your clipboard history. Most clipboard managers allow you to create folders to store items in. This makes it easier to find items in the future, as you can quickly search for them in the appropriate folder.
These are the steps for viewing and managing your clipboard history on a Mac. Clipboard history is an incredibly useful tool, and being able to view and manage it can save you a lot of time. By using a clipboard manager or enabling clipboard history on macOS, you can quickly find the items you need and paste them into the applications or documents you need them in.


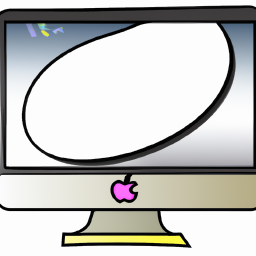
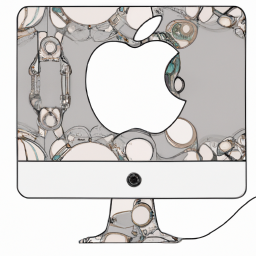




Terms of Service Privacy policy Email hints Contact us
Made with favorite in Cyprus