How to Zoom Out on a Mac Computer
Learning how to zoom out on your Mac computer is easy! This article will walk you through the simple steps to make zooming out a breeze.

Using your Mac computer you can easily zoom out of a document, webpage, or image with a few simple steps. Zooming out will allow you to reduce the size of the page and see more of it at once. This can be especially useful when working with very large documents or complicated websites. Here are the steps you need to follow to zoom out on a Mac computer.
Using the Keyboard Shortcut
The quickest way to zoom out on a Mac computer is to use the keyboard shortcut. This shortcut is Command (⌘) and the minus sign (-). To use it, just press and hold the Command key and then press the minus sign. This will reduce the size of the page or image and allow you to see more of it at once.
Using the Trackpad
Another way to zoom out on a Mac is to use the trackpad. To do this, move two fingers away from each other on the trackpad. This will reduce the size of the page or image and allow you to see more of it at once.
Using the Menu Bar
A third way to zoom out on a Mac is to use the menu bar. To do this, click on the "View" option in the menu bar at the top of the screen. This will open a drop-down menu with the option to "Zoom Out". Click this option and the page or image will be reduced in size.
Using the Dock
The fourth way to zoom out on a Mac is to use the dock. To do this, right-click on the icon of the program you're using (e.g. Safari, Pages, etc.). This will open a menu with the option to "Zoom Out". Click this option and the page or image will be reduced in size.
Using the Accessibility Features
The fifth way to zoom out on a Mac is to use the accessibility features. To do this, open the "System Preferences" window and click on the "Accessibility" icon. This will open a window with various options for customizing the accessibility features. Look for the option to "Zoom Out" and click it. This will reduce the size of the page or image and allow you to see more of it at once.
Using the Magnifier Tool
The sixth way to zoom out on a Mac is to use the magnifier tool. To do this, open the "System Preferences" window and click on the "Universal Access" icon. This will open a window with various options for customizing the accessibility features. Look for the option to "Enable Zoom" and click it. This will open the magnifier tool which you can use to zoom out by clicking and dragging the magnifying glass away from the page or image.
Conclusion
Zooming out on a Mac computer is a simple process that can be accomplished with a few different methods. Whether you use the keyboard shortcut, the trackpad, the menu bar, the dock, the accessibility features, or the magnifier tool, you can easily reduce the size of the page or image and see more of it at once.



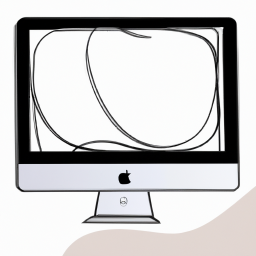




Terms of Service Privacy policy Email hints Contact us
Made with favorite in Cyprus