Opening a File on Mac: A Step-by-Step Guide
Discover how to open a file on your Mac quickly and easily with this step-by-step guide! From navigating your folders to launching applications, you'll be a pro in no time.

When it comes to taking care of business, working on a computer is often necessary. Whether you’re typing a report, creating a presentation, or running calculations, each task requires you to open and close files on your computer. If you’re using a Mac, the process is simple and straightforward. This step-by-step guide will show you how to open a file on your Mac and get the work done.
Step 1: Locate the File
The first step is to find the file you’re looking for. There are a few ways to do this, depending on where the file is saved. If it’s on your hard drive, you can use the Finder window to look for it. Click the Finder icon in the dock, then navigate to the folder that contains the file you need.
If the file is on an external drive, such as a USB thumb drive, connect the drive to your computer. You’ll then see the drive appear in the Finder window. You can open the drive and locate the file from there.
Step 2: Open the File
Once you’ve located the file, it’s time to open it. To do so, double-click the file. Depending on the type of file you’re opening, it will launch the appropriate program. For example, if you’re opening a Word document, it will open in Microsoft Word.
If the file you’re opening is in an unfamiliar format, you may need to download the appropriate program to open it. In this case, you can search for the program online, or you can use the App Store to find the right software.
Step 3: Save the File
Once you’ve opened the file and made any necessary changes, you’ll need to save it. To do so, click the File tab at the top of the screen and select Save. This will save the file in its current location. If you need to save the file in a different location, click the File tab and select Save As. This will allow you to save the file in a different folder.
Step 4: Close the File
When you’re done working on the file, it’s important to close it. To do so, click the File tab and select Close. This will close the file and save any recent changes you’ve made.
Step 5: View the File
If you need to review the file but don’t need to make any changes, you can view it without opening it. To do this, click the File tab and select Quick Look. This will open a window that shows you a preview of the file. You can then scroll through the file to review it without opening it.
Step 6: Share the File
Once you’ve opened, saved, and closed the file, you may want to share it with someone else. To do this, click the File tab and select Share. This will open a window where you can enter the email address of the person you want to send the file to. You can also add a message to the email if you want.
Step 7: Delete the File
Finally, if you no longer need the file, you can delete it. To do this, right-click the file in the Finder window and select Move to Trash. This will move the file to the Trash folder. From there, you can empty the Trash folder to permanently delete the file.
Opening a file on a Mac is a simple process. With just a few clicks, you can locate, open, save, close, view, share, and delete files with ease. Now that you know how to open a file on a Mac, you can get to work and get the job done.
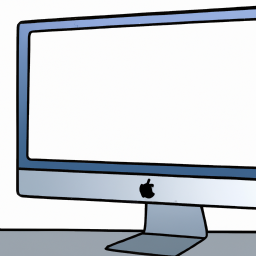
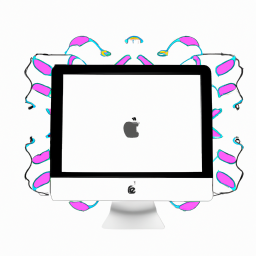

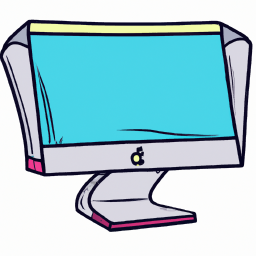
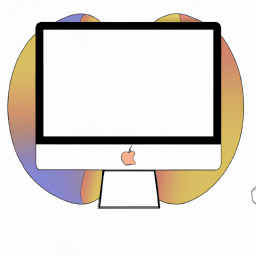

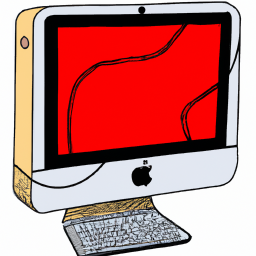

Terms of Service Privacy policy Email hints Contact us
Made with favorite in Cyprus