Preventing Your Mac Screen from Going Black
Keep your Mac's screen bright and productive with this helpful guide! Learn how to prevent the screen from going black and keep your work uninterrupted.

Step 1: Check Your Power Settings
The first step in preventing your Mac screen from going black is to check your power settings. There are several options available in the Energy Saver settings of your Mac that can help you keep your Mac screen from going black. If you find that your Mac is going to sleep or turning off the display after a certain amount of time of inactivity, you can adjust the settings to prevent it.
To access the Energy Saver settings, click on the Apple icon in the top left corner of your screen, select "System Preferences," and then select "Energy Saver." In the Energy Saver settings you can adjust the amount of time before the display goes to sleep, as well as the amount of time before your Mac goes to sleep. You can also choose to turn off the display when the lid is closed, and set your Mac to never go to sleep.
Step 2: Check Your Display Settings
The next step in preventing your Mac screen from going black is to check your display settings. You can access the display settings by clicking on the Apple icon in the top left corner of your screen, selecting "System Preferences," and then selecting "Display."
In the display settings, you can adjust the brightness and the resolution of your Mac's display. You can also adjust the refresh rate of your display, which can help ensure that your Mac's display does not go black.
Step 3: Check Your App Settings
The third step in preventing your Mac screen from going black is to check your app settings. Some apps will cause your Mac screen to go black when they are open. For example, if you have an app that enables you to stream videos, this can cause your Mac screen to go black.
To prevent this from happening, you should check the settings of the app in question and turn off any features that may cause your Mac screen to go black. For example, if the app has an option to enable dark mode, you should turn this off as this can cause your Mac screen to go black.
Step 4: Check Your Hardware Settings
The fourth step in preventing your Mac screen from going black is to check your hardware settings. If you have an external monitor connected to your Mac, you should make sure that it is properly configured and that the cables are not loose or damaged.
You should also check the connections between your Mac and any external devices, such as a printer or an external hard drive. If these connections are loose, they can cause your Mac screen to go black.
Step 5: Update Your Software
The fifth step in preventing your Mac screen from going black is to make sure that you are running the latest version of your Mac's operating system. This is important as the latest updates can help to fix any bugs or glitches that may be causing your Mac screen to go black.
To update your Mac's operating system, click on the Apple icon in the top left corner of your screen, select "About This Mac," and then select "Software Update." You can then follow the instructions to install the latest updates.
Step 6: Check Your Network Settings
The sixth step in preventing your Mac screen from going black is to check your network settings. If you are connected to a network, such as a Wi-Fi network, you should make sure that the connection is stable and that you are not experiencing any issues.
If you are connected to a wireless network, you should make sure that you are within range of the router, and that the signal is strong. You should also check to make sure that your network settings are correct, and that you are connected to the correct network.
Step 7: Check for Viruses or Malware
The final step in preventing your Mac screen from going black is to check for viruses or malware. If your Mac is infected with a virus or malware, it can cause your Mac screen to go black.
To check for viruses or malware, you should run an anti-virus scan and a malware scan on your Mac. There are several anti-virus and malware scanning programs available for free online, such as Avast and Malwarebytes.
By following these steps, you should be able to prevent your Mac screen from going black. If you are still experiencing issues with your Mac screen going black, you should contact Apple Support for assistance.





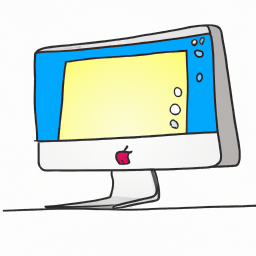

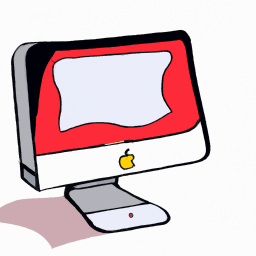
Terms of Service Privacy policy Email hints Contact us
Made with favorite in Cyprus