Resizing an Image on Mac: A Step-by-Step Guide
Learn how to quickly and easily resize images on your Mac! Follow this step-by-step guide for an easy way to adjust your images to the perfect size.

Resizing an image on a Mac is a relatively easy and straightforward process. It requires minimal technical knowledge and can be done in a matter of minutes. Whether you are trying to reduce the file size of a photo to send it to someone, or you’re simply trying to make it fit better into a document or presentation, this guide will walk you through the entire process, step-by-step.
Step 1: Open the Image
The first step is to open the image you wish to resize in the Preview application. To do this, select the image in your ‘Finder’ window, and then click ‘File’ in the menu bar. From the drop-down menu, select ‘Open with’, and then select ‘Preview’.
Step 2: Open the Tools Menu
Once the image is open, you need to open the ‘Tools’ menu. To do this, click ‘View’ in the menu bar, and then select ‘Show Toolbar’ from the drop-down menu. This will open the ‘Tools’ menu on the left side of the window.
Step 3: Select ‘Adjust Size’
Next, select ‘Adjust Size’ from the ‘Tools’ menu. This will open a dialog box which allows you to adjust the size of the image.
Step 4: Adjust the Image Size
In the ‘Adjust Size’ dialog box, you can adjust the size of the image by entering either the width or the height of the image. If you enter only one of the two values, the other will automatically be adjusted to maintain the original aspect ratio. You can also select ‘Scale Proportionally’ to ensure that the image retains its original proportions.
Step 5: Save the Image
Once you have adjusted the size of the image, click ‘OK’ to save the changes. You will then be prompted to save the image with a new name, so that your original image remains unchanged.
Step 6: Check the File Size
Finally, you can check the new file size of the image by selecting it in the ‘Finder’ window and then pressing ‘Command’ and ‘i’ on your keyboard. This will open an ‘Info’ window which will show you the file size of the image.
Resizing an image on a Mac is a relatively easy and straightforward process. With this guide, you should now be able to resize any image on your Mac in just a few simple steps. Remember to always save your images with a new name, so that your original images remain unchanged.

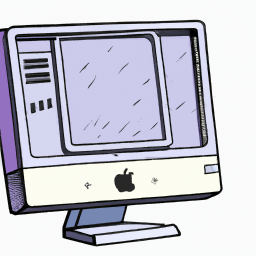
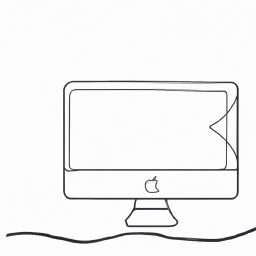




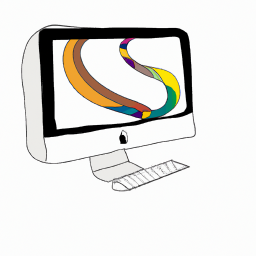
Terms of Service Privacy policy Email hints Contact us
Made with favorite in Cyprus