Sharing Your Wi-Fi Password: A Step-by-Step Guide
Need some help setting up your Wi-Fi? Check out this helpful guide on how to securely share your Wi-Fi password with friends and family! It's easier than you think!
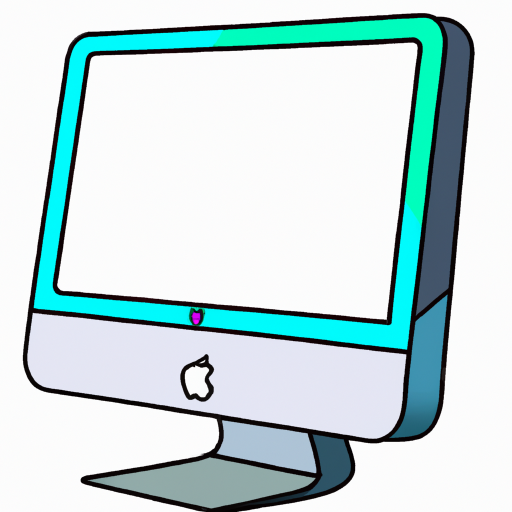
Sharing your Wi-Fi password is easy and can be done quickly, but it’s important to remember that it’s a security risk. The more people who have access to your Wi-Fi network, the more likely it is that someone might be able to hack into the system. That’s why it’s important to take steps to protect yourself when you decide to share your Wi-Fi password.
Step 1: Change Your Password
The first step to safely sharing your Wi-Fi password is to change it. This will ensure that no one who previously had access to your Wi-Fi network will be able to regain access without your consent. Start by logging into your router’s settings. This is typically done by typing in the router’s IP address into a web browser. Once you’re logged in, you should be able to find the setting to change your Wi-Fi password. It’s important to choose a strong password that is unique and not easily guessed.
Step 2: Secure Your Network
The next step is to make sure your Wi-Fi network is secure. Start by changing the name of your Wi-Fi network. This will help you identify which network is yours and which ones are your neighbors’. It’s also important to make sure your network is using the most secure encryption protocol available. This is typically done by selecting “WPA2-PSK” (or “WPA2-Personal”) in the router’s settings.
Step 3: Limit Access
It’s a good idea to limit the number of people who have access to your Wi-Fi network. This can be done by setting up a “guest” network that requires a separate password. This will prevent people who don’t need access to your network from connecting to it. You can also limit access by restricting certain IP addresses from connecting to your network.
Step 4: Monitor Your Network
It’s also important to regularly monitor your Wi-Fi network for any suspicious activity. Many routers have built-in tools that can help you track who is connected to your network as well as what devices are connected. You can also use specialized software to monitor your network for any suspicious activity.
Step 5: Share Your Password
Once you’ve taken the necessary steps to secure your Wi-Fi network, it’s time to share your password. One of the best ways to do this is by using a password manager. A password manager is a secure tool that allows you to store and share passwords with others. You can also write down the password and give it to the person who needs it. If you do choose to write it down, be sure to store it in a secure location.
Step 6: Revoke Access
When someone no longer needs access to your Wi-Fi network, it’s important to revoke their access. This can be done by changing the password again and sharing the new password with the remaining users. You should also delete any IP addresses that are no longer in use.
Sharing your Wi-Fi password is an easy way to give people access to the internet, but it’s important to remember the security risks associated with it. By taking the necessary steps to secure your network and limiting access to it, you can ensure that your Wi-Fi network is safe and secure.


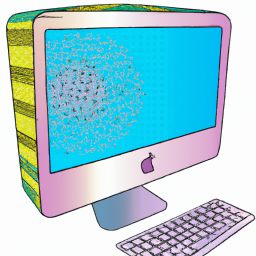
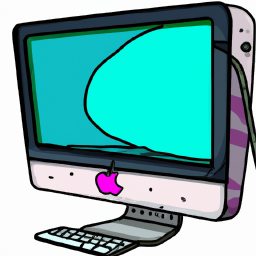
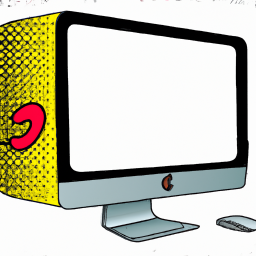



Terms of Service Privacy policy Email hints Contact us
Made with favorite in Cyprus