Troubleshooting a MacBook's Microphone
Having trouble with your MacBook's microphone? Don't worry, this guide will help you troubleshoot the issue quickly and easily.

The internal microphone on a MacBook can be a handy tool for recording audio, making video calls, and more. Unfortunately, it can also cause problems such as poor sound quality or no sound at all. Fortunately, troubleshooting a MacBook's microphone is relatively easy and can usually be done with a few quick steps.
Check the Sound Input Settings
The first step in troubleshooting a MacBook's microphone is to check the sound input settings. To do this, open System Preferences and click on Sound. In the Sound window, select the Input tab and make sure that the correct microphone is selected. If the microphone is not selected, click on it to select it.
Check the System Volume
The next step is to check the system volume. To do this, click on the Apple menu and choose System Preferences. In the System Preferences window, click on Sound and select the Output tab. Make sure that the volume is not set too low. If it is, slide the volume slider up to increase the volume.
Check the Microphone Settings
The next step is to check the microphone settings. To do this, open System Preferences and click on Sound. In the Sound window, select the Input tab and make sure that the microphone is set to the correct level. If it is too low, slide the Input volume slider up to increase the microphone level.
Check for Software Updates
The next step is to check for software updates. To do this, open the App Store and click on the Updates tab. If there are any pending updates, install them to make sure that your system is up to date.
Check the Headphone Jack
The next step is to check the headphone jack. To do this, locate the headphone jack on the side of your MacBook. Then, plug a pair of headphones into the jack and see if you can hear any sound. If the headphones are not working, try using a different pair. If the headphones still aren't working, the headphone jack may be damaged and need to be replaced.
Check the Microphone Port
The next step is to check the microphone port. To do this, locate the microphone port on the side of your MacBook. Then, plug a microphone into the port and see if you can record any sound. If the microphone is not working, try using a different one. If the microphone still isn't working, the microphone port may be damaged and need to be replaced.
Check the Microphone Cable
The next step is to check the microphone cable. To do this, locate the microphone cable and make sure it is securely connected to the microphone and to the microphone port on your MacBook. If the cable is not securely connected, try reconnecting it. If the cable is still not working, it may be damaged and need to be replaced.
Check for Dust and Debris
The final step is to check for dust and debris. To do this, locate the microphone port on the side of your MacBook and make sure it is free of dust and debris. If there is dust or debris present, use a can of compressed air to remove it.
Troubleshooting a MacBook's microphone is relatively easy and can usually be done with a few quick steps. Check the sound input settings, system volume, microphone settings, software updates, headphone jack, microphone port, microphone cable, and dust and debris. If these steps do not resolve the issue, the microphone may need to be replaced.





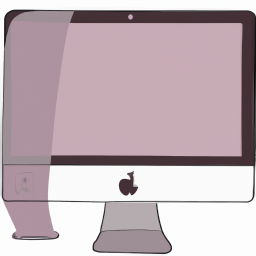
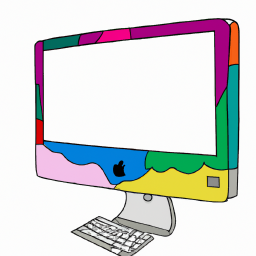

Terms of Service Privacy policy Email hints Contact us
Made with favorite in Cyprus