Troubleshooting Bluetooth Issues on a MacBook Air
Having trouble connecting your Bluetooth devices to your MacBook Air? Don't worry, this article will help you get your devices connected in no time!

Bluetooth is a technology that connects devices wirelessly and is used in a variety of applications. It is used to connect a wide range of devices, including keyboards, mice, speakers, and more. However, it can be difficult to troubleshoot when it does not work properly. This guide will help you troubleshoot Bluetooth issues on a MacBook Air.
Check the Bluetooth Status
The first step in troubleshooting Bluetooth issues on a MacBook Air is to check the Bluetooth status. To do this, open the System Preferences app and select the “Bluetooth” option. The Bluetooth status should be “On”. If it is not, click the “Turn Bluetooth On” button.
Check Your Device
The next step is to check your device. Make sure it is powered on and that the Bluetooth is enabled. If it is not, refer to the device’s manual for instructions on how to enable Bluetooth.
Check the Settings
The third step is to check the settings. Make sure that the Bluetooth connection is enabled on both devices. On the MacBook Air, open the System Preferences app and select the “Bluetooth” option. Make sure that the “Allow Bluetooth devices to connect” option is checked.
Check for Interference
The fourth step is to check for interference. Interference can cause Bluetooth connections to drop. To check for interference, move the device and the MacBook Air away from any other electronic devices. This includes cell phones, Wi-Fi routers, and other Bluetooth devices.
Check the Battery
The fifth step is to check the battery. Bluetooth connections require power, so make sure that the device’s battery is charged. If the battery is low, the connection may be unreliable.
Reset the Connection
The sixth step is to reset the connection. To do this, open the System Preferences app and select the “Bluetooth” option. Then select the “Forget This Device” option for the device that is having issues. Then try to reconnect the device.
Update Software
The seventh step is to update the software. Make sure that the software on both devices is up to date. This includes the operating system and any Bluetooth-related software. To update the software on the MacBook Air, open the App Store and select the “Updates” tab.
Restart the MacBook Air
The eighth step is to restart the MacBook Air. To do this, press and hold the power button until the screen turns off. Then press the power button again to turn it back on. Once the MacBook Air is back on, try to reconnect the device.
Check the Drivers
The ninth step is to check the drivers. Bluetooth connections require drivers to be installed. To check the drivers, open the System Preferences app and select the “Bluetooth” option. Then select the “Drivers” tab.
Replace the Bluetooth Card
The tenth step is to replace the Bluetooth card. If none of the above steps have worked, the issue may be with the Bluetooth card. To replace the Bluetooth card, you will need to take the MacBook Air to an Apple service center.
Troubleshooting Bluetooth issues on a MacBook Air can be a daunting task, but following these steps can help you diagnose and resolve the issue. If all else fails, take the laptop to an Apple service center for further assistance.

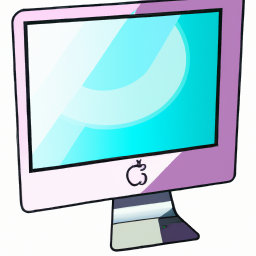
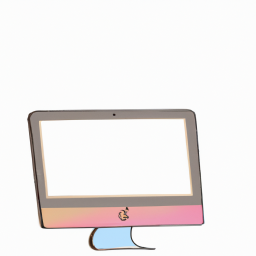
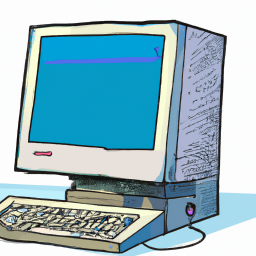




Terms of Service Privacy policy Email hints Contact us
Made with favorite in Cyprus