Troubleshooting the Mac Spinning Wheel
Having trouble with the Mac spinning wheel? Don't worry, this article has you covered with helpful tips to get you back up and running in no time!

The Mac spinning wheel, or the beach ball, is a common issue for Mac users. It can appear for a variety of reasons, and can be incredibly frustrating for users who need to get things done. Thankfully, there are some troubleshooting steps you can take to help identify the cause of the spinning wheel and to get your Mac back up and running properly.
Step 1: Check Activity Monitor
The Activity Monitor is an important tool for troubleshooting Mac issues. It provides information about your computer's processes and how much memory or CPU each process is using. You can use this information to identify which process might be causing the spinning wheel.
To open Activity Monitor, open the Finder window and go to Applications > Utilities. Then, double-click on Activity Monitor. Once the window opens, sort the processes by CPU usage. If you find a process that’s using a lot of resources, it may be the cause of the spinning wheel. You can try quitting the process by selecting it in the list and clicking the Quit Process button in the upper-left corner.
Step 2: Force-quit applications
Another potential cause of the spinning wheel is an application that’s become unresponsive. To force-quit an application, press Command + Option + Escape. This will bring up the Force Quit Applications window, which will list all of the open applications. Select the application you want to quit and click the Force Quit button.
Step 3: Check for updates
Outdated software can also cause the spinning wheel. As such, it’s important to make sure your Mac is running the latest version of its operating system and any applications you have installed. To check for updates, open the App Store and click the Updates tab at the top. This will show you a list of available updates. Click the Update All button to install the updates.
Step 4: Check your hard drive
If your hard drive is full, it can cause the spinning wheel. To check your hard drive’s capacity, open the Finder window and select your Mac’s hard drive in the sidebar. In the window that appears, you’ll see the total capacity and the amount of available space. If you’re low on space, consider deleting old files or moving them to an external hard drive.
Step 5: Run disk repair
If your hard drive is having issues, it can cause the spinning wheel. To check for disk errors, open the Finder window and select your Mac’s hard drive in the sidebar. Then, press Command + I to open the Get Info window. In the window that appears, click the Repair Disk Permissions button. This will check your hard drive for errors and repair them if necessary.
Step 6: Check for malware
Malware can also cause the spinning wheel. To check for malware, open the App Store and search for antivirus software. Download and install the antivirus software, then run a scan to check for any malicious software.
Step 7: Reset SMC and NVRAM
The System Management Controller (SMC) and Non-Volatile RAM (NVRAM) are responsible for controlling your Mac’s power, fans, and other settings. If these become corrupted, it can cause the spinning wheel. To reset the SMC and NVRAM, shut down your Mac and disconnect any external peripherals. Then, press and hold the power button for 10 seconds. This will reset the SMC and NVRAM and should help to resolve the issue.
Step 8: Reinstall macOS
If none of the above steps have helped to resolve the issue, the last resort is to reinstall the macOS. To do this, open the App Store and search for macOS. Download and install the latest version of macOS, then follow the on-screen instructions to complete the installation.
These are the steps you can take to troubleshoot the Mac spinning wheel. While the spinning wheel can be incredibly frustrating, it’s usually caused by a minor issue that can be easily resolved. With some patience and the right troubleshooting steps, you should be able to get your Mac back up and running in no time.





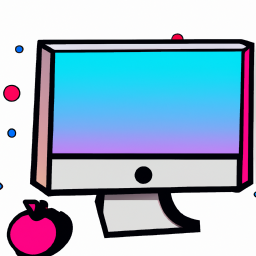


Terms of Service Privacy policy Email hints Contact us
Made with favorite in Cyprus