Understanding Permissions Settings on Mac
Having trouble figuring out how to control your Mac's permission settings? This article will help you get a better understanding of the options available to you. With a few simple steps, you can fine-tune your Mac's security.

Permissions are an important part of the macOS operating system, as they control how users interact with the system. Permissions allow control over which users can access certain files and folders and what they can do with them. As a Mac user, it is important to understand how permissions work and how to adjust them.
Step 1: What are Permissions?
Permissions are the access rights that determine who can view, edit, or delete files or folders on your Mac. Permissions are set by the computer's owner and are based on the user's account type. Generally, permissions are divided into three categories: read, write, and execute.
Read permissions allow users to view the contents of a file or folder. Write permissions allow users to modify the contents of a file or folder. Execute permissions allow users to run programs or scripts.
Step 2: How to Access the Permissions Settings
The permissions settings can be accessed by opening the Finder and selecting a file or folder. Then, click the File menu and select Get Info. The Get Info window will open and display the permissions settings for the selected item.
Step 3: How to Change Permissions Settings
Once the Get Info window is open, users can change the permissions for the selected item. To do this, click the lock icon in the bottom right corner of the window. This will prompt the user to enter their user account's password.
Once the user has entered their password, they will be able to change the permissions settings. Users can add and remove users from the list, as well as change the level of access each user has. To change the access level, click the drop-down menu next to each user and select the desired level of access.
Once the desired settings have been applied, click the lock icon again to save the changes.
Step 4: How to Change Permissions for Multiple Items
In some cases, users may need to change the permissions for multiple items at once. To do this, users can select multiple items in the Finder and then follow the same steps as above.
Once the user has entered their password and made the desired changes, click the Apply to All button in the bottom right corner of the Get Info window. This will apply the same settings to all of the selected items.
Step 5: How to Change the Default Permissions
In some cases, users may want to change the default permissions for all items on their Mac. To do this, users can open the System Preferences and select Security & Privacy.
Once the Security & Privacy window is open, click the Privacy tab and then click the Advanced button. This will open the Advanced Privacy Settings window, which allows users to change the default permissions for all items on their Mac.
Step 6: How to Reset Permissions
In some cases, users may need to reset the permissions for an item. To do this, open the Get Info window for the item and click the gear icon in the bottom left corner of the window. This will open a menu with an option to reset the permissions.
Once the user has selected the Reset Permissions option, the permissions for the item will be reset to their default settings.
Understanding permissions settings on Mac is an important part of maintaining a secure and efficient system. By taking the time to understand how permissions work and how to adjust them, users can ensure that their data is safe and secure.
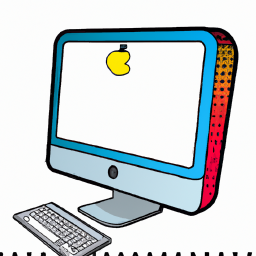






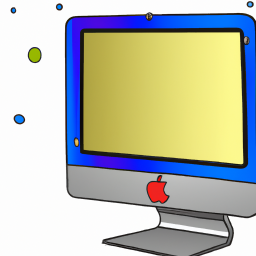
Terms of Service Privacy policy Email hints Contact us
Made with favorite in Cyprus