Understanding System Data on Mac Computers
Learning how to access and interpret your system data on Mac Computers can be a great way to keep your device running smoothly. This article will help you understand how to get the most out of your system data!

Introduction
The Mac operating system is known for its ease of use and intuitive design, but it can still be confusing to understand the system data that is stored on your Mac computer. System data is the information that your computer uses to run, including applications, settings, and other data that allow your computer to function properly. In this article, we will discuss what system data is, how to view and manage it, and how understanding system data can help you get the most out of your Mac computer.
What is System Data?
System data is the information that your Mac computer uses to run. This includes applications and settings that allow your computer to function properly. It also includes information about the hardware components of the computer, such as the processor, memory, and storage. System data also includes data about the operating system itself, such as the version, updates, and security settings.
System data is stored in the system folder, which is located in the root directory of your hard drive. This is the same folder where all of your applications are stored. The contents of the system folder are hidden by default, so you will need to enable the "Show Hidden Files" option to view the contents of the system folder.
How to View and Manage System Data
Once you have enabled the "Show Hidden Files" option, you can view the contents of the system folder by opening the Finder and navigating to the "Go" menu. From there, select the "Go to Folder" option and type in "/System". This will take you to the system folder, where you will be able to see all of the system data stored on your Mac computer.
To view and manage system data, you can use the Terminal application. The Terminal is a command-line interface that allows you to execute commands to view and manage system data. To open the Terminal, open the Applications folder and select the Utilities folder. From there, select the Terminal application.
Once the Terminal is open, you can use the "ls" command to view the contents of the system folder. You can also use the "cd" command to change directories and navigate to different folders within the system folder. Additionally, you can use the "man" command to view the manual page for a particular command.
How Understanding System Data Can Help
Understanding system data can help you get the most out of your Mac computer. By viewing and managing system data, you can ensure that your computer is running efficiently and that all of your applications and settings are up to date. Additionally, understanding system data can help you troubleshoot any issues that you may be having with your computer, as well as diagnose any hardware or software problems.
Understanding system data can also help you optimize your Mac computer for performance. By understanding the hardware components of your computer, you can make sure that you are using the right applications and settings to get the most out of your computer. Additionally, by understanding the system data, you can determine which applications and settings are taking up the most resources, so you can make adjustments to improve the performance of your computer.
Conclusion
Understanding system data on your Mac computer can help you get the most out of your Mac and ensure that it is running efficiently. By viewing and managing system data, you can diagnose any hardware or software issues, optimize your Mac for performance, and troubleshoot any issues that you may be having with your computer. Understanding system data can help you get the most out of your Mac and ensure that it is running smoothly.




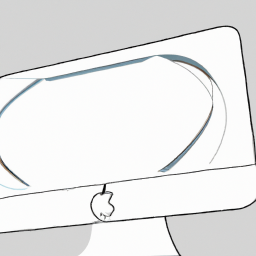



Terms of Service Privacy policy Email hints Contact us
Made with favorite in Cyprus