Uninstalling Adobe Creative Cloud from a Mac
Having trouble uninstalling Adobe Creative Cloud from a Mac? Don't worry - this article will help you uninstall it quickly and easily!

Uninstalling Adobe Creative Cloud from a Mac is relatively easy and straightforward, but there are a few steps you should take before uninstalling to ensure that all of your data and settings are properly removed.
Step 1: Sign Out of Adobe Creative Cloud
The first step in uninstalling Adobe Creative Cloud from a Mac is to sign out of your account. To do this, open the Creative Cloud app and click on the “Sign Out” button in the top-right corner. Once you’ve signed out, the app will close automatically.
Step 2: Uninstall Creative Cloud
Once you’ve signed out of your account, you can move on to the actual uninstallation process. To uninstall Adobe Creative Cloud from your Mac, open the Finder, click on “Go” in the menu bar, and select “Applications”. Find the Adobe Creative Cloud application in the list and move it to the trash.
Step 3: Delete Adobe Folders and Files
Adobe Creative Cloud leaves behind several files and folders, and it’s important to delete these before completing the uninstallation process. To delete the Adobe folders and files, open the Finder and select “Go” in the menu bar. Click “Go to Folder” and type in “~/Library/Application Support/Adobe”. This will open the Adobe folder in the Library. Delete all of the files and folders inside of it, then go back and delete the Adobe folder itself.
Step 4: Remove Adobe Creative Cloud from Login Items
The next step is to remove Adobe Creative Cloud from Login Items. Login Items are applications that launch automatically when you log into your Mac. To remove Adobe Creative Cloud from Login Items, open the System Preferences, click on “Users & Groups”, and select your user account. Click the “Login Items” tab, select Adobe Creative Cloud, and click the “-” button to remove it.
Step 5: Uninstall Creative Cloud Desktop App
The final step in uninstalling Adobe Creative Cloud from a Mac is to uninstall the Creative Cloud Desktop App. To do this, open the Finder, select “Go” in the menu bar, and select “Go to Folder”. Type in “/Library/Preferences/” and press “Enter”. Find the file “com.adobe.CCXProcess.plist” and move it to the trash.
Conclusion
Uninstalling Adobe Creative Cloud from a Mac is relatively simple, but it’s important to follow all of the steps outlined above in order to ensure that all of your data and settings are properly removed. Once you’ve completed all of the steps, Adobe Creative Cloud will be completely uninstalled from your Mac.
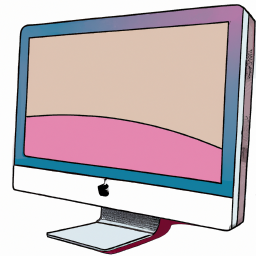






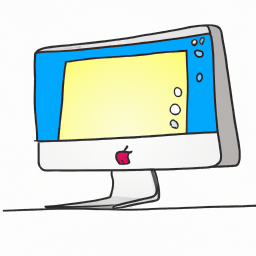
Terms of Service Privacy policy Email hints Contact us
Made with favorite in Cyprus