Unlocking the Power of Spotlight Search
Unlock the full potential of your Mac with Spotlight Search! Learn how to use this powerful tool to quickly find files, documents and more.
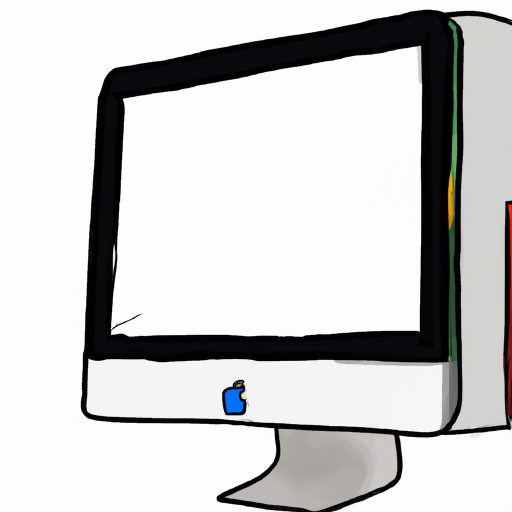
Spotlight search is a powerful search tool available on Macs, iPhones, and iPads. It can help you quickly find files, documents, music, and more, making it a great way to save time searching for items. But if you don’t know how to use it properly, you may be missing out on its full potential. Here’s how to unlock the power of Spotlight search.
Step 1: Get to Know the Basics
Spotlight search is a powerful tool that allows you to quickly search for files and documents on your Mac, iPhone, or iPad. It’s available on the top right corner of your screen (on the Mac) or by swiping down from the top of your home screen (on iOS devices).
Once you open the search, you can start typing in keywords or phrases to search for what you’re looking for. Spotlight search will then search through your files, documents, emails, and more, to find any matches. It’s a great way to quickly locate what you need without having to browse through folders or scroll through long lists of items.
Step 2: Use Advanced Search Features
Spotlight search also has some advanced search features that can help you narrow down your results even further. For example, you can use modifiers such as “–” (minus sign) to exclude certain words from the search. So if you’re looking for an email from a certain person, but you don’t want any results from a certain folder, you can use the modifier to exclude that folder from the search.
You can also use the wildcard “*” (asterisk) to search for partial words or phrases. So if you’re looking for a certain file but you can’t remember the exact name, you can use the wildcard to search for any files that match the partial phrase you’re looking for.
Step 3: Use Siri and Natural Language
If you’re using an iPhone or iPad, you can use Siri to help you search with natural language. For example, you can say something like “Find me emails from John” and Siri will search through your emails to find any matches.
You can also use natural language to search for music, photos, and more. For example, you can say something like “Show me photos from last summer” and Siri will search through your photos to find any matches.
Step 4: Set Up Custom Shortcuts
Spotlight search also has the ability to set up custom shortcuts. This allows you to quickly search for certain files or documents without having to type in the whole phrase or keyword. For example, you can set up a shortcut for an email address so that when you type in the shortcut, Spotlight will automatically search for the email address.
To set up a custom shortcut, open the Spotlight search and click the “+” (plus sign) icon. Then, type in the shortcut you want to use and the full phrase or keyword that you want to search for.
Step 5: Use the Preview Feature
The Spotlight search also has a preview feature that allows you to quickly view a file or document without actually opening it. This can be helpful if you’re looking for a specific file but you don’t want to open every file to find it.
To use the preview feature, simply select the file or document you want to preview and then click the “Preview” button. You can then quickly view the file without actually opening it.
Step 6: Use the Search Suggestions
Spotlight search also has a search suggestions feature that can help you quickly find what you’re looking for. As you type in your keywords or phrases, Spotlight will suggest relevant search terms that you can use to narrow down your results.
For example, if you’re searching for a certain file but you’re not sure of the exact name, you can type in a few keywords and then use the search suggestions to find the file you’re looking for.
Step 7: Customize Your Search
Finally, Spotlight search allows you to customize your search to make it easier to find what you’re looking for. For example, you can limit your search to only certain folders or files, or you can choose to only search for emails or documents.
You can also set up custom search filters to narrow down your results even further. For example, you can set up a filter to only search for files that were created or modified in the last week.
By taking the time to learn the basics of Spotlight search and using its advanced features, you can unlock its full potential and quickly find what you’re looking for. With the right combination of keywords, modifiers, and search filters, you can save time and get the most out of your search experience.
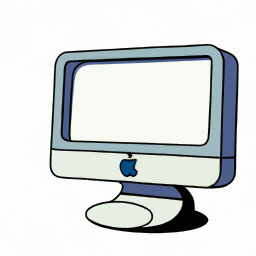

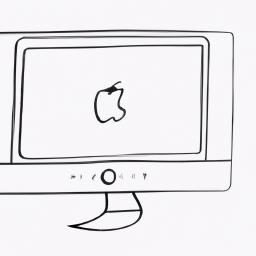



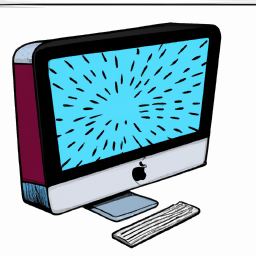

Terms of Service Privacy policy Email hints Contact us
Made with favorite in Cyprus