Using a Flash Drive on a Mac: A Step-by-Step Guide
Are you new to using a flash drive on a Mac? This easy-to-follow step-by-step guide will help you get started in no time!

Using a USB flash drive on a Mac is a convenient way to transfer files from one computer to another and store important documents, photos, and videos. While the process may seem intimidating if you’re not used to Macs, it’s actually quite simple. With a few easy steps, you can quickly access and save files to your flash drive with a Mac.
Step 1: Insert the Flash Drive into the USB Port
The first step is to insert the flash drive into the USB port on your Mac. Most Macs have multiple USB ports, so you can choose whichever one is most convenient. Make sure that the flash drive is firmly inserted into the USB port, as a loose connection can cause problems when transferring files.
Step 2: Open the Flash Drive
Once the flash drive is inserted, the next step is to open it. The flash drive will show up in the Finder window as a separate drive. You can also access the flash drive from the desktop. To open the flash drive, double-click on the icon for the drive and it will open in a new window.
Step 3: Copy Files to the Flash Drive
Now that the flash drive is open, you can copy files from your Mac to the flash drive. To do this, simply select the files or folders you want to copy and drag them into the flash drive window. You can also select the files, right-click on them, and select “Copy” from the menu. Then, go to the flash drive window and right-click and select “Paste” to copy the files to the flash drive.
Step 4: Eject the Flash Drive
Once you’ve copied the files to the flash drive, you’ll need to eject it before you can safely remove it from the USB port. To do this, right-click on the flash drive icon in the Finder window and select “Eject” from the menu. This will safely remove the flash drive from the USB port so you can unplug it.
Step 5: Transfer Files to Another Mac
Once you’ve ejected the flash drive from your Mac, you can plug it into another Mac to transfer the files. The process is the same as before. Plug the flash drive into the USB port, open it in the Finder window, and copy the files to the other Mac.
Using a USB flash drive on a Mac is a simple process that can be done in just a few steps. With a few easy steps, you can quickly access and save files to your flash drive with a Mac. Whether you’re transferring files from one Mac to another or storing important documents, photos, and videos, a USB flash drive is a convenient way to keep your files safe and secure.
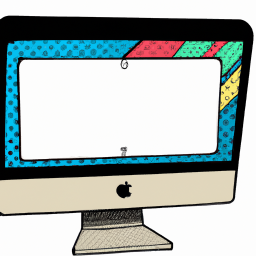







Terms of Service Privacy policy Email hints Contact us
Made with favorite in Cyprus