Using a Mac for Projection
Having a Mac gives you the power and flexibility to project your ideas in a visually stunning way. This article will show you how to use your Mac for stunning presentations and projections.

Projection is the process of displaying an image or video on a large display, such as a projector or television. It is a great way to show off presentations, videos, and photos to a large audience. If you have a Mac, you can use it to project your content. Here’s how to get started.
Connect the Mac to the Projector
The first step is to connect your Mac to the projector. If your projector has an HDMI port, you can use an HDMI cable to make the connection. If not, you may need to use a VGA or DVI cable. Once the cable is connected, you may need to adjust the settings on the projector before it will work properly.
Configure the Mac’s Display Settings
Once the Mac is connected to the projector, you need to configure the Mac’s display settings. This will allow the Mac to recognize the projector and adjust its settings accordingly. To do this, go to “System Preferences” and click on “Displays”. Once in the display settings, select the “Projector” option and then click “Detect Displays”. The Mac should now recognize the projector and adjust the display settings accordingly.
Mirror the Display
Once the Mac is connected to the projector and the display settings have been configured, you will need to mirror the display. This will ensure that what’s displayed on the Mac’s screen is also displayed on the projector. To do this, go to “System Preferences” and select “Displays”. Then, select the “Mirror Displays” checkbox and click “OK”.
Select the Input Source
The next step is to select the input source for the projector. This will depend on what type of connection you are using. If you are using an HDMI connection, you will need to select the HDMI input source. If you are using a VGA or DVI connection, you will need to select the appropriate input source. Once you have selected the input source, the projector should be ready to display your content.
Adjust the Projector’s Settings
Once the Mac is connected to the projector and the display settings have been configured, you may need to adjust the projector’s settings. This will depend on the type of projector you are using. Some projectors will have a menu system that you can use to adjust the settings. Others may require you to use a remote control or on-screen menus.
Project Your Content
Once the Mac is connected to the projector and the settings have been adjusted, you are ready to start projecting your content. To do this, you will need to open the file or application you want to project. Once it is open, you should be able to see it on the projector’s display.
Using a Mac for projection is a great way to display content to a large audience. With the right connection, display settings, and projector settings, you should be able to project your content with ease.


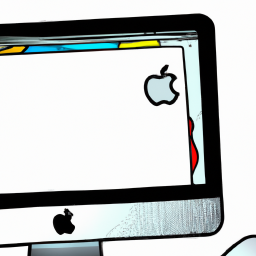


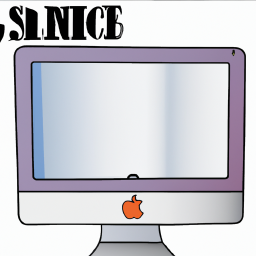

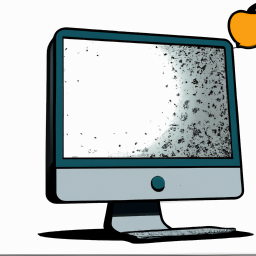
Terms of Service Privacy policy Email hints Contact us
Made with favorite in Cyprus