Using Grammarly with Outlook for Mac
Grammarly is a great tool to help you improve your writing. Learn how to use it with Outlook for Mac to make sure your emails are perfect every time!
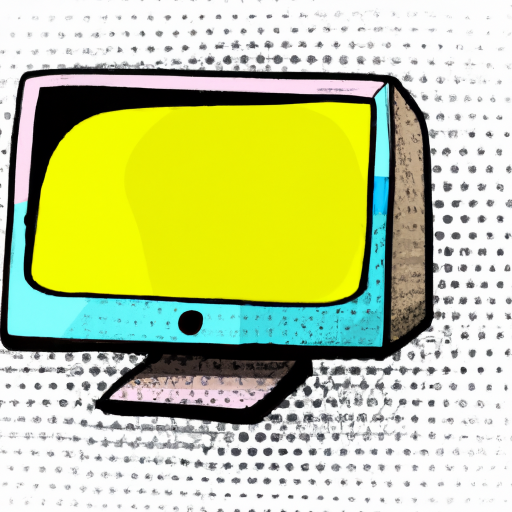
Grammarly is a powerful writing tool that can help you communicate more effectively. It can help you write emails, documents, and other written pieces with greater accuracy and clarity. It offers a variety of features to help you improve your writing and make it more professional. With Grammarly, you can catch typos and other errors, find the best words to use, and even get personalized writing feedback.
One of the best ways to use Grammarly is with Microsoft Outlook for Mac. Outlook for Mac is one of the most popular email clients, and it’s used by millions of people around the world. By using Grammarly with Outlook for Mac, you can make sure that your emails are mistake-free and communicate your message effectively.
How to Use Grammarly with Outlook for Mac
Using Grammarly with Outlook for Mac is easy. Here’s a step-by-step guide to get you started.
Step 1: Install Grammarly for Mac
The first step is to install Grammarly for Mac. You can find the download link on the Grammarly website. Once you’ve downloaded and installed Grammarly for Mac, you’ll be ready to use it with Outlook for Mac.
Step 2: Sign Up for a Grammarly Account
In order to use Grammarly with Outlook for Mac, you need to create a Grammarly account. You can do this by visiting the Grammarly website and clicking “Sign Up”. Once you’ve created an account, you’ll be able to use it with Outlook for Mac.
Step 3: Connect Grammarly with Outlook for Mac
To connect Grammarly with Outlook for Mac, you’ll need to open the Grammarly for Mac app. Once it’s open, you’ll see an “Outlook” tab at the top of the window. Click on this tab and then click “Connect”. This will open a window that will allow you to sign in to your Outlook account. Once you’ve signed in, Grammarly will be connected to your Outlook account.
Step 4: Start Writing with Grammarly
Now that Grammarly is connected to your Outlook account, you’re ready to start writing with it. To do this, simply create a new email message in Outlook and start typing. As you type, Grammarly will check your writing for any errors and offer suggestions to help you improve your writing.
Step 5: Check for Errors and Make Suggestions
Once you’ve finished writing your email message, you can click the “Check for Errors” button at the top of the window. This will open a window that will show you any errors that Grammarly has found in your writing. You can then click on any errors to view more information about them and make suggestions on how to fix them.
Step 6: Publish Your Email Message
Once you’ve finished checking your email message for errors and making any necessary changes, you can click the “Send” button at the top of the window to publish your email message.
Conclusion
Using Grammarly with Outlook for Mac is a great way to make sure that your emails are mistake-free and communicate your message effectively. By following the steps outlined above, you can easily connect Grammarly to your Outlook account and start writing with it. With Grammarly, you can catch typos and other errors, find the best words to use, and even get personalized writing feedback.
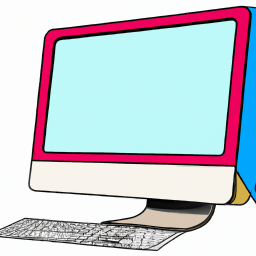






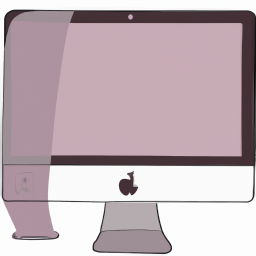
Terms of Service Privacy policy Email hints Contact us
Made with favorite in Cyprus