Using iMovie to Create Professional-Level Videos
iMovie is a great tool for creating professional-level videos, even with minimal prior knowledge or experience. Learn how to get the most out of iMovie with this helpful guide!
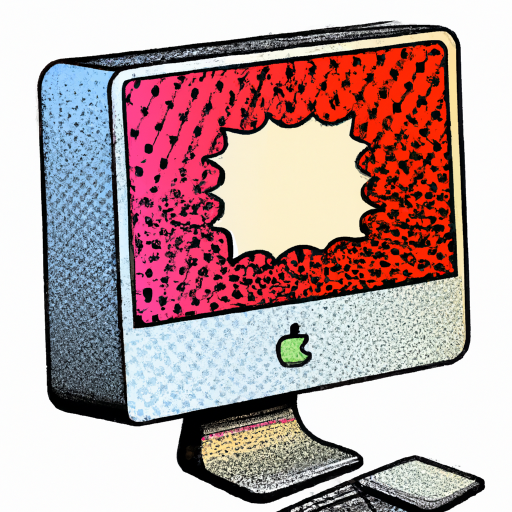
iMovie is a great video-editing tool for those who just want to cut, trim and export videos. It's an entry-level video-editing software that comes pre-installed on most Apple computers. With a few simple steps, you can use iMovie to make professional-level videos.
Getting Started
Before you start editing, you'll need to import your video clips into iMovie. You can do this by dragging the clips from your computer into the main window of the iMovie app. Once they're imported, they will appear in the timeline.
The next step is to organize the clips into a sequence. To do this, you can drag and drop the clips onto the timeline in the order you want them to appear. You can also use the “Split” and “Trim” tools to cut and trim the clips to make them fit the sequence you have in mind.
Adding Effects and Transitions
Once you have your clips in order, you can start adding effects and transitions. iMovie comes with a variety of video effects, such as slow motion, fast motion, black and white, and sepia. You can apply the effects to individual clips or to the entire timeline.
iMovie also has a wide selection of transitions, which you can use to add smooth transitions between clips. These transitions can help create a more professional-looking video.
Adding a Background Music Track
Adding a background music track is a great way to enhance the mood of your video. You can find a variety of royalty-free music tracks in iMovie's built-in library. You can also import your own music files.
Once you have chosen a track, you can use the “Volume” slider to adjust the volume of the music track. You can also use the “Fade In” and “Fade Out” tools to gradually increase or decrease the volume of the track.
Adding Titles and Captions
Once you have added the effects, transitions, and music, you can add titles and captions to your video. iMovie comes with a variety of title styles, which you can customize to fit the look and feel of your video. You can also add captions to your video clips to provide extra information.
Adding a Logo or Watermark
If you want to add a logo or watermark to your video, you can do so in iMovie. Choose the logo or watermark image you want to use, and then drag it onto the timeline. You can then resize and reposition it to fit into the frame.
Rendering and Exporting
Once you are happy with your video, you can render it and export it in a variety of formats. iMovie supports a variety of formats, such as MP4, MOV, and AVI. You can also choose to export the video in different resolutions, such as HD, 4K, and 8K.
Conclusion
Creating professional-level videos is easy with iMovie. With its wide selection of video effects, transitions, and music tracks, you can create stunning videos in no time. You can also add titles, captions, logos, and watermarks to further enhance the look and feel of your videos. Once you are happy with your video, you can render and export it in a variety of resolutions.





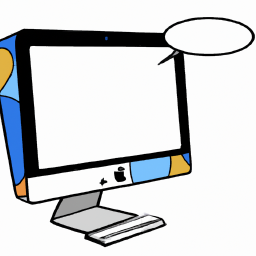


Terms of Service Privacy policy Email hints Contact us
Made with favorite in Cyprus