Using JavaScript on a Mac
JavaScript is a powerful programming language that can be used on Macs to create dynamic, interactive websites. With it, you can build amazing applications and websites that can be enjoyed on any platform.
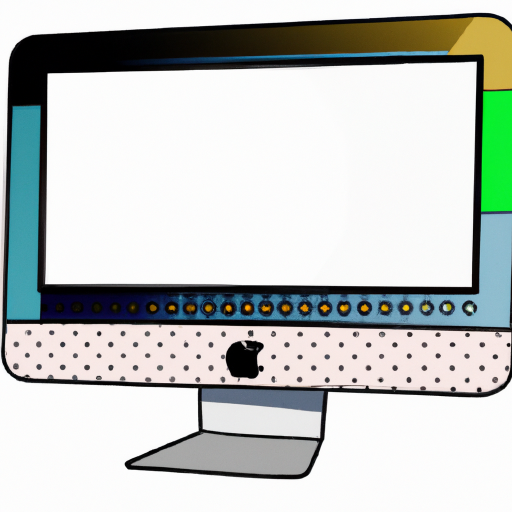
Installing and Using JavaScript on a Mac
JavaScript is one of the most popular programming languages in the world. It’s used to create interactive websites and web applications, making it an essential tool for web developers. If you’re a Mac user, you may be wondering how to install and use JavaScript on your machine. This guide will walk you through the process of setting up JavaScript on a Mac, so you can start coding right away.
Step 1: Download a Text Editor
The first step in using JavaScript on a Mac is to download a text editor. A text editor is a program that allows you to write code and save it as a file. There are several text editors available for Mac users, including TextMate, Atom, Sublime Text, and Visual Studio Code. Each of these text editors has its own advantages and disadvantages, so you should research them to find the one that best suits your needs.
Step 2: Download a Web Browser
The next step is to download a web browser. A web browser is a program that allows you to view web pages. Popular web browsers for Mac users include Safari, Chrome, Firefox, and Opera. You should choose the browser that you feel most comfortable using.
Step 3: Install Node.js
Node.js is a JavaScript runtime environment that allows you to run JavaScript code on your machine. It’s used to create web servers and other applications. You can download Node.js from the official website. Once you’ve downloaded the file, you should double-click it to install it on your Mac.
Step 4: Install a Package Manager
A package manager is a program that helps you manage the software on your machine. You can use a package manager to install, update, and uninstall software. Popular package managers for Mac users include Homebrew and MacPorts. Both of these package managers are free and easy to use.
Step 5: Install a JavaScript Library
Once you’ve installed Node.js and a package manager, you can install a JavaScript library. A JavaScript library is a collection of code that you can use to create web applications. Popular JavaScript libraries include jQuery, React, and Angular. You can use a package manager to install the library of your choice.
Step 6: Write Your Code
Now that you’ve installed all the necessary tools, you’re ready to start writing code. You can use the text editor that you downloaded in Step 1 to write your code. Once you’ve written your code, you should save it as a .js file. This will ensure that your code is compatible with the web browser that you downloaded in Step 2.
Step 7: Test Your Code
Once you’ve written your code, you should test it to make sure it works correctly. To do this, you should open the web browser that you downloaded in Step 2 and open the .js file that you saved in Step 6. If your code works correctly, you should see the expected results. If not, you may need to debug your code and make changes.
Step 8: Publish Your Code
Once you’ve tested your code and it’s working correctly, you can publish it. You can do this by uploading your .js file to a web server or hosting it on a cloud platform such as Amazon Web Services. This will allow other users to access and use your code.
By following these steps, you can easily install and use JavaScript on a Mac. With the right tools and a bit of practice, you’ll be coding in no time. JavaScript is a powerful and versatile language, and it can open up a world of possibilities for web developers. Good luck!

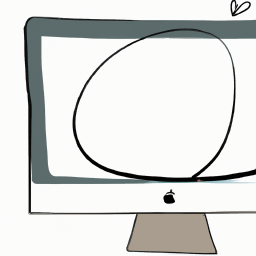



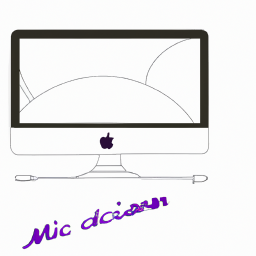


Terms of Service Privacy policy Email hints Contact us
Made with favorite in Cyprus