Using the Task Bar on a Mac
Looking to use the task bar on a Mac? Not sure where to start? This article will provide you with an easy to understand guide to get you started.
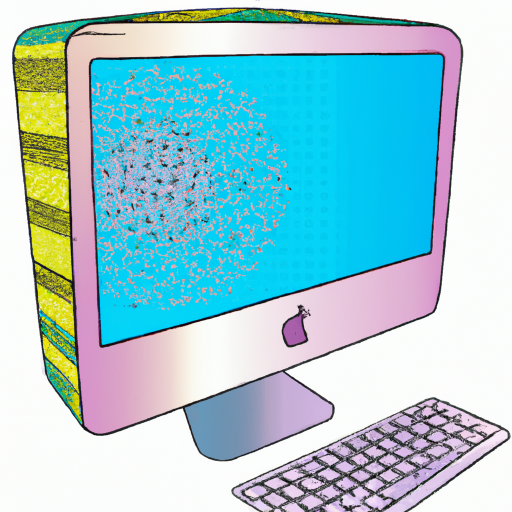
The taskbar is an important component of your Mac’s operating system. It is the main way to access and manage applications, files, and settings. You can use the taskbar to open, close, and organize windows, launch applications, view notifications, and more. In this article, we will explain how to use the taskbar on your Mac.
Accessing the Taskbar
The taskbar is located at the bottom of your screen. You can access it by clicking on the Apple icon in the top left corner of your screen. It will open a menu with several options, including the taskbar. You can also access the taskbar by pressing the “Command” + “Option” + “T” keys on your keyboard.
Using the Taskbar
Once you have accessed the taskbar, you will see a series of icons and menus. These represent the applications, files, and settings that you can access. They are organized into different sections, such as Recent, Favorites, and System.
The Recent section allows you to quickly access recently used applications or files. You can also add items to the Favorites section for easy access. The System section provides access to system settings and preferences.
Managing Windows
You can use the taskbar to manage open windows. You can open a new window by clicking the plus icon in the top right corner of the taskbar. To close a window, click the X icon in the top right corner of the window. You can also switch between open windows by clicking on the window’s icon in the taskbar.
Launching Applications
The taskbar allows you to quickly launch applications. To do so, click on the Applications icon in the taskbar. This will open a list of applications that you can launch. You can also access your applications by clicking on the Finder icon in the taskbar.
Viewing Notifications
The taskbar also allows you to view notifications. If you receive a notification, a small icon will appear in the top right corner of the taskbar. You can click on the icon to view the notification. You can also view all your notifications by clicking on the bell icon in the top right corner of the taskbar.
Customizing the Taskbar
You can customize the taskbar to make it easier to use. To do so, click on the Apple icon in the top left corner of the screen and select System Preferences. Then, click on the Dock option. This will open a window where you can customize the taskbar. You can change the size of the icons, change the position of the taskbar, and more.
Conclusion
The taskbar is an important component of your Mac’s operating system. It allows you to access applications, files, and settings, manage windows, launch applications, view notifications, and customize the taskbar. This article has explained how to use the taskbar on your Mac.
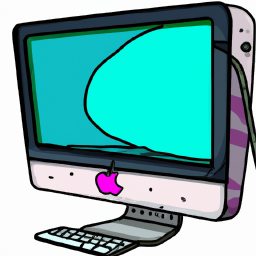
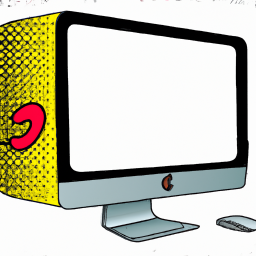



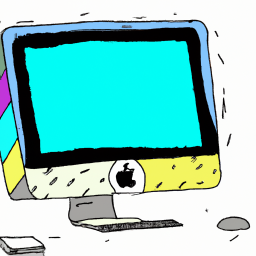


Terms of Service Privacy policy Email hints Contact us
Made with favorite in Cyprus