3 Easy Steps for Freeing Up RAM on Windows Operating Systems
Free up some precious RAM on your Windows operating system with these easy 3 steps! Make your computer run smoother and faster with minimal effort.

One of the most common issues computer users face is running out of Random Access Memory (RAM) to power their applications and programs. RAM is a type of short-term memory that allows programs to run quickly and efficiently. Without enough RAM, a computer can start to run slowly and cause the user to experience lagging and freezing. With that in mind, it’s important to know how to free up RAM on a Windows operating system.
Fortunately, freeing up RAM on a Windows operating system is relatively easy. Follow these three easy steps to speed up your computer and get more out of your RAM.
Step 1: Close Unused Applications
The first and most important step in freeing up RAM is to close applications that you are not using. This includes applications that are open on your desktop as well as background applications that are running in the background. To do so, you can open the Task Manager by pressing Ctrl + Alt + Delete, then select the applications you want to close.
Another way to close unused applications is to use the Alt + Tab shortcut to switch between open applications. When you find an application you aren’t using, simply select it and press Alt + F4 to close it.
Step 2: Delete Unnecessary Files
The second step in freeing up RAM is to delete unnecessary files. This includes files that are taking up valuable space on your hard drive. To do this, open File Explorer and delete any files or folders that you no longer need. You can also use the Disk Cleanup utility on Windows to automatically delete unnecessary files.
Step 3: Increase the Amount of RAM
The third step to freeing up RAM is to increase the amount of RAM in your computer. This can be done by purchasing additional RAM and installing it in your computer. Alternatively, you can also use a RAM disk to store data temporarily and free up your RAM.
To install additional RAM, you will need to open your computer and locate the RAM slots. Then, insert the RAM sticks into the slots and secure them with the clips. Once the RAM is installed, you can open the Task Manager and check the amount of RAM that is available to your computer.
By following these three easy steps, you can free up RAM on your Windows operating system and improve the performance of your computer. Remember to close unused applications, delete unnecessary files, and increase the amount of RAM in your computer to get the most out of your RAM.

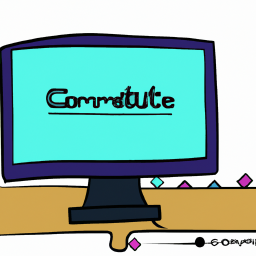



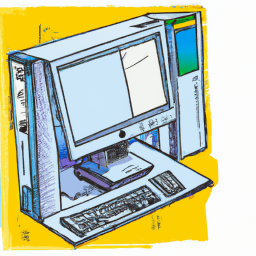


Terms of Service Privacy policy Email hints Contact us
Made with favorite in Cyprus