Block Websites on Windows 10: A Step-by-Step Guide
This article provides a simple step-by-step guide to help you block unwanted websites on Windows 10. Keep your browsing experience safe and secure with these easy instructions!
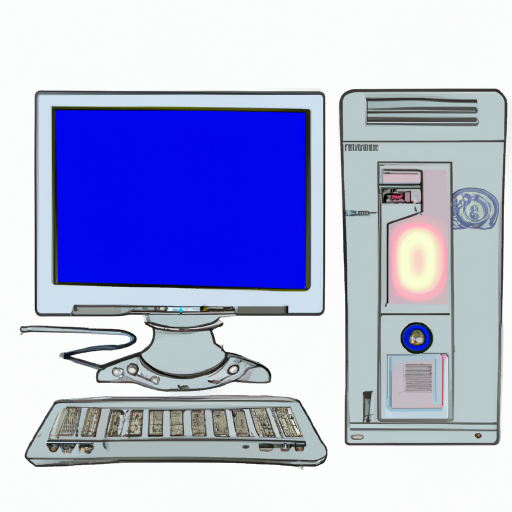
If you’re a parent or employer looking to limit access to certain websites, blocking websites on Windows 10 is a great way to do so. In this guide, we’ll walk you through the process step-by-step.
Step 1: Open the Windows Settings App
The first step to block websites on Windows 10 is to open the Windows Settings app. You can do this by clicking the Windows icon in the bottom left corner of your screen and searching for “Settings”.
Step 2: Open the Family & Other Users Tab
Once the Settings app is open, click the “Accounts” tab in the navigation menu. Then, select the “Family & Other Users” tab.
Step 3: Select the User Account You Wish to Block
On the Family & Other Users tab, you will see a list of users on your computer. Select the user account that you wish to block websites on.
Step 4: Select “Set Up Family Safety Settings Online”
Once you have selected the user account, you will see a button that says “Set Up Family Safety Settings Online”. Click this button.
Step 5: Log into Your Microsoft Account
You will be prompted to log into your Microsoft account. If you don’t have one, you can create one for free.
Step 6: Select “Web Browsing”
Once you have logged into your Microsoft account, you will be taken to the Family Safety Settings page. On this page, select the “Web Browsing” tab.
Step 7: Set Up Web Filtering
On the Web Browsing tab, you will see a setting for “Web Filtering”. Select this setting, and you will be able to choose a level of filtering for the user account. The options range from “No Filtering” to “High Filtering”.
Step 8: Enter Websites to Block
If you select “High Filtering”, you will be able to enter specific websites to block. You can enter as many websites as you would like, and you can also choose to block entire categories of websites, such as “Adult Content” or “Hate Speech”.
Step 9: Save the Settings
Once you have entered the websites to block, click the “Save” button at the bottom of the page. This will save your settings and block the websites for the selected user account.
In this guide, we have walked you through the process of blocking websites on Windows 10. By following these steps, you can easily limit access to certain websites for a specific user account on your computer.
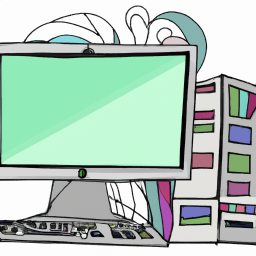
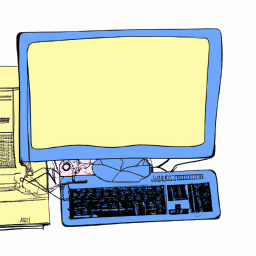




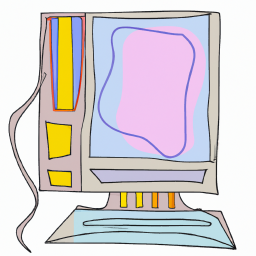

Terms of Service Privacy policy Email hints Contact us
Made with favorite in Cyprus