Closing a Laptop and Using an External Monitor on Windows OS
This article provides helpful instructions on how to close a laptop and use an external monitor on a Windows OS. It's an easy and efficient way to optimize your workspace!

The ability to use an external monitor with a laptop is a great way to increase productivity. You can use the extra screen space to view multiple windows at the same time, or just to have a larger viewing area for activities such as presentations or watching movies. With Windows OS, it’s easy to configure and use an external monitor with your laptop.
Connecting the External Monitor
To connect an external monitor to your laptop, you’ll need the appropriate cable. Depending on the type and age of your laptop, you may be able to use a VGA cable, a DVI cable, an HDMI cable, or a DisplayPort cable. If you’re not sure which type of cable you need, you can consult your laptop manual or do a quick online search. Once you have the correct cable, connect one end to the external monitor and the other end to the laptop.
Configuring the External Monitor
Once your laptop is connected to the external monitor, you’ll need to configure it. On Windows OS, you can do this by right-clicking on the desktop and selecting “Display Settings”. This will open up the “Display Settings” window. You can then select the external monitor from the list of displays and adjust its settings.
You can also use the “Multiple Displays” drop-down menu to choose how the two displays will work together. For example, you can choose to duplicate the laptop’s display on the external monitor, or you can choose to extend the laptop’s display across both screens. You can also choose to use the external monitor as the primary display.
Closing the Laptop
Once you’ve configured the external monitor, you can close the laptop. If the laptop is connected to a power source, you can just close the lid and the laptop will enter a hibernation or sleep mode. If the laptop is not connected to a power source, you’ll need to shut it down or put it into a low-power mode.
Using the External Monitor
Once your laptop is closed and the external monitor is configured, you can begin using it. If you chose to duplicate the laptop’s display on the external monitor, you’ll see the same image on both the laptop’s screen and the external monitor. If you chose to extend the laptop’s display across both screens, you’ll be able to move windows and other items between the two screens.
You can also use the external monitor as the primary display. To do this, you’ll need to set the external monitor as the primary display in the Display Settings window. Once you’ve done this, the external monitor will become the main display and the laptop’s screen will become the secondary display.
Conclusion
Using an external monitor with a laptop is a great way to increase productivity and improve your workflow. With Windows OS, it’s easy to connect and configure an external monitor and use it with your laptop. Once the external monitor is configured, you can close the laptop and use the external monitor as your primary display.

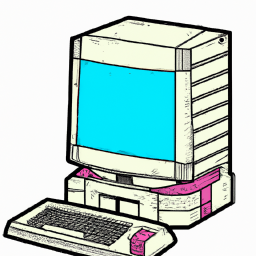





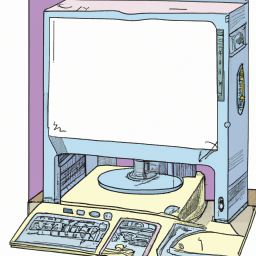
Terms of Service Privacy policy Email hints Contact us
Made with favorite in Cyprus