Connecting a Mobile Hotspot to a PC (Windows OS): A Step-by-Step Guide
This article provides a comprehensive, step-by-step guide to connecting your mobile hotspot to a Windows operating system PC. Learn to easily and quickly establish a secure, reliable connection for internet access.

Mobile hotspots are becoming increasingly popular for people who have limited access to Wi-Fi networks. They are especially useful for those who work remotely or travel often and need access to the internet on their laptop or PC. Connecting a mobile hotspot to a PC with a Windows Operating System (OS) is not a difficult task and can be done quickly and easily. This step-by-step guide will walk you through the process.
Step 1: Turn on the Mobile Hotspot
The first step is to turn on the mobile hotspot. Most mobile hotspots are powered by a battery, so you will need to plug the device into a power source. Once the device is powered, you will need to switch on the mobile hotspot, following the instructions provided with the device.
Step 2: Connect the Mobile Hotspot to the PC
Once the mobile hotspot is switched on, you will need to connect it to the PC. Depending on the type of mobile hotspot you have, there may be a physical connection involved, or it may be a wireless connection. If there is a physical connection, you will need to connect the cable to the appropriate port on the PC. If the connection is wireless, your PC will need to be within range of the mobile hotspot.
Step 3: Set up the Network Connection
Once the mobile hotspot is connected to the PC, you will need to set up the network connection. To do this, open the “Network and Sharing Center” from the Windows Control Panel. On the left-hand side of the window, click on “Set up a new connection or network”. This will open a new window. Select “Manually connect to a wireless network” and click “Next”.
Step 4: Enter Network Details
In the next window, you will need to enter the network details of the mobile hotspot. These details will be provided in the instructions that came with the mobile hotspot. Enter the network name (SSID), security type, and password and click “Next”.
Step 5: Connect to the Network
Once the network details have been entered, you will be asked to confirm the connection. Click on “Connect” and the network will be connected. You will now be able to access the internet on your PC via the mobile hotspot.
Step 6: Test the Connection
Once the connection is established, it is a good idea to test the connection. Open a web browser on the PC and try to access a website. If the website loads, the connection is working correctly. If not, you may need to check the network settings or contact your network provider.
Connecting a mobile hotspot to a PC with a Windows OS is a straightforward process. Follow the steps outlined above and you should be able to connect your PC to the internet via the mobile hotspot quickly and easily.



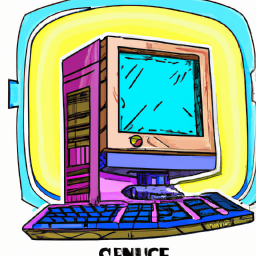




Terms of Service Privacy policy Email hints Contact us
Made with favorite in Cyprus