Copy Files from Linux to Windows: A Step-by-Step Guide
This article provides a step-by-step guide on how to copy files from Linux to Windows. It's an easy and quick way to transfer data between operating systems.

Copying files from Linux to Windows can be a tricky task, especially if you are new to either operating system. Fortunately, there are a few different methods you can use to copy files from Linux to Windows. In this guide, we will provide a step-by-step guide to help you copy files from Linux to Windows with ease.
Step 1: Install the Samba Client on the Linux Machine
The first step is to install the Samba client on the Linux machine. Samba is a program that allows you to access Windows network resources from a Linux machine. To install the Samba client, open a terminal and run the following command:
sudo apt-get install samba-client
This will install the Samba client on your Linux machine.
Step 2: Create a Share on the Windows Machine
Now that you have installed the Samba client on the Linux machine, you will need to create a share on the Windows machine. To do this, open the Windows File Explorer and right-click on the folder you want to share. Select the “Share with” option, then select “Specific people”. In the window that appears, type in the username of the user on the Linux machine who will be accessing the folder, and click “Share”.
Step 3: Connect to the Windows Share from the Linux Machine
Now that the share is set up, you can connect to it from the Linux machine. To do this, open a terminal and run the following command:
smbclient -U username //windows_machine_name/share_name
Replace “username” with the username of the user on the Linux machine, “windows_machine_name” with the name of the Windows machine, and “share_name” with the name of the share you created in Step 2.
Step 4: Copy the Files
Once you have successfully connected to the Windows share, you can copy the files you want to transfer. To do this, use the “get” command to copy the files from the Windows machine to the Linux machine. For example, to copy a file named “example.txt” from the Windows machine to the Linux machine, you would run the following command:
get example.txt
You can also use the “mget” command to copy multiple files at once. For example, to copy all the files in the current directory from the Windows machine to the Linux machine, you would run the following command:
mget *
Once you have copied the files, you can disconnect from the Windows share by running the following command:
quit
And that’s it! You have successfully copied files from Linux to Windows. As you can see, it is not too difficult to copy files from Linux to Windows. However, if you are still having trouble, you can always consult the documentation for your specific Linux distribution or Windows version.





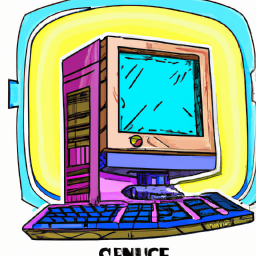


Terms of Service Privacy policy Email hints Contact us
Made with favorite in Cyprus