Getting Started with Windows Startup Programs
Are you curious about Windows startup programs? This article provides an overview of what they are and how to manage them. Get started now and take control of your computer's performance!

When you start your Windows computer, a number of programs and processes are launched in the background. These programs are called “startup programs” and they can be beneficial or detrimental to your system. It is important to know what startup programs are running and how they affect your system. This article will explain what startup programs are and how to get started with managing them.
What are Windows Startup Programs?
Windows startup programs are programs and processes that are automatically launched when Windows starts. Some of these programs are essential for the proper functioning of Windows and some are optional programs that can be installed by the user. There are also programs that are installed by third-party software such as antivirus programs and other system utilities.
Startup programs are not limited to programs that are installed on the computer. Windows also has services, which are background processes that are started when Windows starts. These services are essential for the proper functioning of Windows and can be managed from the Windows Services Manager.
Benefits and Risks of Windows Startup Programs
Windows startup programs can be beneficial or detrimental to your system. Some of the benefits include improved system performance, faster startup times, and improved security.
However, there are also risks associated with startup programs. Some programs can slow down your system or cause errors. Additionally, there may be programs that are not essential to the functioning of Windows, but are still running in the background and using system resources.
Managing Windows Startup Programs
The first step in managing Windows startup programs is to determine which programs are running on startup. To do this, you can use the Windows Task Manager. To open the Task Manager, press the Ctrl+Shift+Esc keys simultaneously. Once the Task Manager is open, click on the “Startup” tab to view a list of programs that are running on startup.
The next step is to determine which programs are essential for the proper functioning of Windows and which are not. The programs that are essential for Windows should be left enabled. Any programs that are unnecessary or that are causing issues can be disabled. To do this, simply right-click on the program and select “Disable” from the menu.
If you are unsure about a program, you can search the web for more information. You can also use the Windows Services Manager to view and manage Windows services. To open the Windows Services Manager, press the Windows+R keys simultaneously and type “services.msc” into the Run dialog box.
Using Third-Party Tools to Manage Windows Startup Programs
In addition to using the Windows Task Manager and Windows Services Manager, you can also use third-party tools to manage Windows startup programs. These tools can provide more information about the programs and services that are running on startup and can also help you disable or enable programs and services more easily.
Some of the most popular third-party tools for managing Windows startup programs include Autoruns, CCleaner, and Startup Delayer. Autoruns is a free program that provides detailed information about the programs and services that are running on startup. CCleaner is a free system utility that can help you manage startup programs and other system settings. Finally, Startup Delayer is a free program that can help you delay the launch of startup programs, allowing you to manage when they start.
Conclusion
Startup programs can be beneficial or detrimental to your system. It is important to know what programs are running on startup and manage them accordingly. To manage Windows startup programs, you can use the Windows Task Manager, Windows Services Manager, or third-party tools. With the right tools and knowledge, you can ensure that your system is running at optimal performance.



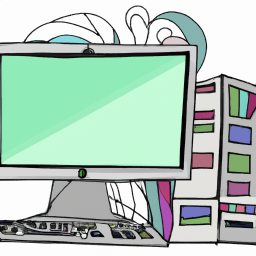
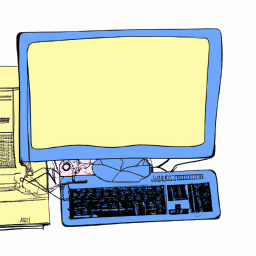



Terms of Service Privacy policy Email hints Contact us
Made with favorite in Cyprus