How Long Does it Take to Reset a PC Running Windows Operating System?
Resetting your PC running Windows can seem overwhelming, but this article will break down the steps and explain how long it can take to reset your system. Don't worry, it's easier than you think!

It’s important to know how long it takes to reset a PC running a Windows operating system because it’s the best way to quickly restore your computer to its original settings. Resetting your computer can help fix many common issues, such as slow performance or a virus, and it can also help protect your data and privacy by erasing any malware or other malicious software. Resetting a Windows PC can take anywhere from 30 minutes to a few hours, depending on the amount of data on your computer and the speed of your machine.
Step 1: Back Up Your Files
The first step in resetting your computer is to back up all of your important files, such as photos, documents, and music. This is important because resetting your device will erase all of your data, so you need to make sure you have a copy of everything you want to keep. The easiest way to back up your files is to use an external hard drive or a cloud storage service, such as Google Drive or Dropbox.
Step 2: Choose How You Want to Reset Your Computer
Once you’ve backed up all of your files, the next step is to choose how you want to reset your computer. There are two main ways to reset a Windows PC: resetting with the “Reset this PC” feature, or a clean install.
The “Reset this PC” feature is the quickest and easiest way to reset your computer. This will restore your computer to its original settings, but it won’t delete any of your personal files. However, it may not be able to fix certain issues, such as a virus or slow performance, so it’s best to use this method only if you’re sure that the problem is not serious.
A clean install is a more thorough reset that will delete all of your data. This is the best option if you’re experiencing serious issues, such as a virus or malware, or if you want to start fresh with a clean version of Windows.
Step 3: Download the Latest Version of Windows
If you choose to do a clean install, you’ll need to download the latest version of Windows. You can do this by visiting the Microsoft website and downloading the Windows 10 installation tool. Once you’ve downloaded the tool, follow the instructions on the screen to install the latest version of Windows.
Step 4: Reset Your Computer
Once you’ve downloaded the Windows 10 installation tool, the next step is to reset your computer. To do this, go to the “Update & Security” section of the Settings app, then click on “Recovery.” From there, you can choose either the “Reset this PC” or “Clean Install” option.
Step 5: Wait for the Reset to Finish
After you’ve chosen the reset option, your computer will begin the reset process. This can take anywhere from 30 minutes to a few hours, depending on the amount of data on your computer and the speed of your machine. Once the reset is complete, your computer will restart and you will be prompted to set up your user account.
Step 6: Restore Your Files
The final step is to restore your files. If you’ve backed up your files to an external hard drive or a cloud storage service, you can easily restore them by following the instructions provided by your backup service.
Once you’ve restored your files, you’re done! Your computer should now be running like new, and you can start using it again.
Overall, resetting a PC running a Windows operating system can take anywhere from 30 minutes to a few hours, depending on the amount of data on your computer and the speed of your machine. It’s important to back up all of your important files before resetting, and you should also choose either the “Reset this PC” feature or a clean install to reset your computer. Once the reset is complete, you can restore your files and start using your computer again.



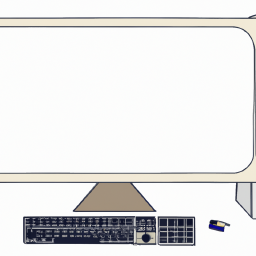




Terms of Service Privacy policy Email hints Contact us
Made with favorite in Cyprus