How to Access BIOS on Windows 11
This article will help you learn how to easily access BIOS on Windows 11. With a few simple steps, you can be up and running in no time!

Accessing your computer’s BIOS (Basic Input Output System) is a process that can be done in a few different ways. BIOS is a low-level software that is stored in a ROM (Read-Only Memory) chip on the motherboard of your computer. It is responsible for the most basic functions of your computer, such as booting up the system and controlling the hardware. It also stores information about your computer’s hardware, such as the type of processor, amount of RAM, type of hard drive, etc.
In order to access the BIOS of your computer, you will need to reboot your computer and enter a special keystroke to access the BIOS setup menu. With the release of Windows 11, accessing the BIOS has become slightly easier. In this article, we will be discussing the various methods of accessing the BIOS on Windows 11.
Using the Settings App
One of the easiest ways to access the BIOS on Windows 11 is through the Settings app. To do this, open the Settings app by clicking the Start button and then selecting the “Settings” icon. Once the Settings app has opened, click “Update and Security” and then select “Recovery” from the left-hand pane. On the right-hand side, you will see an option for “Advanced Startup”. Click it and then select “Restart Now”. Your computer will reboot and you will see the “Choose an Option” screen. Select “Troubleshoot” and then “Advanced Options”. On the next screen, select “UEFI Firmware Settings” and your computer will reboot into the BIOS setup menu.
Using the Power Button Menu
Another way to access the BIOS on Windows 11 is by using the Power Button menu. To do this, simply press and hold the power button on your computer. After a few seconds, the Power Button menu will appear. Select “Restart” and then select “Troubleshoot”. On the next screen, select “Advanced Options” and then select “UEFI Firmware Settings”. Your computer will reboot into the BIOS setup menu.
Using the Command Prompt
If you are comfortable with using the command prompt, you can also access the BIOS on Windows 11 using the command prompt. To do this, open the command prompt by typing “cmd” into the Start menu search box. Once the command prompt has opened, type “shutdown /r /o” and press enter. Your computer will reboot and you will see the “Choose an Option” screen. Select “Troubleshoot” and then “Advanced Options”. On the next screen, select “UEFI Firmware Settings” and your computer will reboot into the BIOS setup menu.
Using a Bootable USB Drive
If you don’t have access to the Settings app or the command prompt, you can also access the BIOS on Windows 11 using a bootable USB drive. To do this, you will need to create a bootable USB drive that contains the Windows 11 setup files. Once you have created the bootable USB drive, insert it into your computer and reboot your computer. When you see the “Choose an Option” screen, select “Use a Device” and then select the bootable USB drive. Your computer will boot from the USB drive and you will see the Windows 11 setup screen. Select “Troubleshoot” and then “Advanced Options”. On the next screen, select “UEFI Firmware Settings” and your computer will reboot into the BIOS setup menu.
Conclusion
Accessing the BIOS on Windows 11 is a simple process that can be done in a few different ways. In this article, we discussed the various methods of accessing the BIOS on Windows 11, such as using the Settings app, the Power Button menu, the command prompt, and a bootable USB drive. No matter which method you choose, accessing the BIOS on Windows 11 will allow you to view and change settings related to your computer’s hardware.


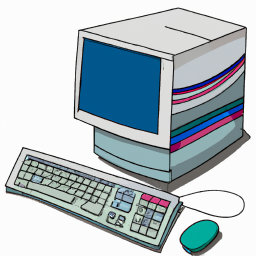
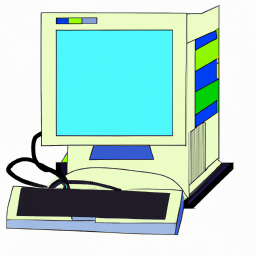

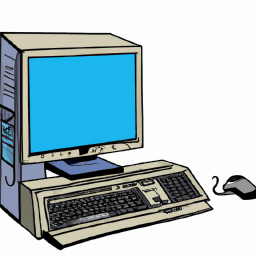

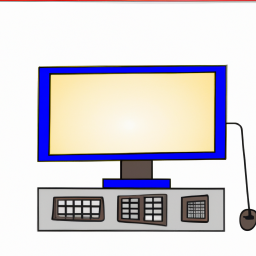
Terms of Service Privacy policy Email hints Contact us
Made with favorite in Cyprus