How to Access IIS Manager in Windows 10
If you're looking for a quick and easy way to access IIS Manager in Windows 10, then this article is perfect for you! It provides step-by-step instructions to help you access the IIS Manager hassle-free.

Internet Information Services (IIS) Manager is a powerful web server tool used to manage websites and applications on a Windows 10 computer. It allows you to configure and manage websites, FTP sites, virtual directories, security, and more. In this article, we’ll show you how to access and use IIS Manager on Windows 10.
Step 1: Enable IIS Manager on Windows 10
Before you can access and use IIS Manager, you must first enable it on Windows 10. To do this, you can use the Windows Features tool. To open it, press the Windows key + R to open the Run dialog box. Then, type “optionalfeatures.exe” and press Enter.
The Windows Features window will open. Scroll down the list of features and check the box next to Internet Information Services. Then, click OK. This will enable IIS Manager on Windows 10.
Step 2: Launch IIS Manager
Now that IIS Manager is enabled, you can launch it. To launch IIS Manager, press the Windows key + R to open the Run dialog box. Then, type “inetmgr” and press Enter.
This will open the IIS Manager window. Here, you can configure and manage websites, FTP sites, virtual directories, security, and more.
Step 3: Configure IIS Manager
Now that IIS Manager is open, you can configure it. To configure IIS Manager, select the website or application you want to configure from the list on the left. Then, select the configuration option you want to change from the list on the right.
For example, if you want to change the security settings, select “Security” from the list on the right. This will open the security settings window. Here, you can configure the security settings for the website or application.
Step 4: Access IIS Manager Remotely
You can also access and manage IIS Manager remotely. To do this, you must first enable Remote Management in IIS Manager. To do this, open IIS Manager and select the “Management” option from the list on the right. Then, check the box next to “Enable Remote Management” and click OK.
Once Remote Management is enabled, you can access IIS Manager remotely. To do this, open a web browser and enter “http://[IP address of the computer]:8172” in the address bar. Replace [IP address of the computer] with the IP address of the computer running IIS Manager. This will open the IIS Manager login page. Enter your username and password to log in.
Step 5: Troubleshoot IIS Manager
If you’re experiencing problems with IIS Manager, you can use the IIS Troubleshooting Wizard to help you diagnose and troubleshoot the problem. To open the wizard, open IIS Manager and select “Troubleshoot” from the list on the right.
The IIS Troubleshooting Wizard will open. Follow the instructions to diagnose and troubleshoot the problem.
Conclusion
IIS Manager is a powerful web server tool used to manage websites and applications on Windows 10. In this article, we’ve shown you how to access and use IIS Manager on Windows 10. We’ve also shown you how to configure IIS Manager, access it remotely, and troubleshoot it.




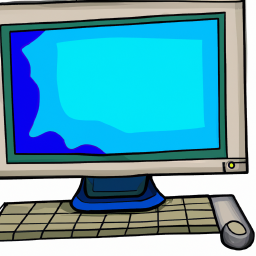


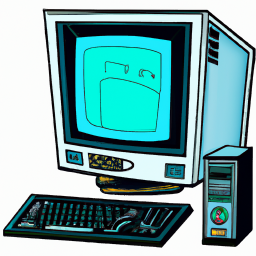
Terms of Service Privacy policy Email hints Contact us
Made with favorite in Cyprus