How to Activate Windows 8.1: A Guide to Using an Activator
In this guide, we'll walk you through the steps to activate your Windows 8.1 operating system with an activator so you can start using all the features of the software right away. Get the most out of your Windows 8.1 experience by following our easy steps.

Windows 8.1 is a powerful operating system that comes with a number of features and tools. Despite its impressive features, using the operating system on a regular basis can be quite difficult without an activation key. This is because an activation key is required to unlock the full potential of the operating system. Fortunately, there is a simple way to activate Windows 8.1 without the need for a key – using an activator. In this article, we will discuss how to activate Windows 8.1 using an activator.
Step 1 – Download the Activator
The first step in activating Windows 8.1 is to download the activator. There are several activators available on the internet and you should choose the one that is compatible with your operating system. Once you have downloaded the activator, you will need to install it on your system. Make sure that the activator is installed in the correct directory, or else it will not work properly.
Step 2 – Run the Activator
The next step is to run the activator. Depending on the activator you have downloaded, there may be different instructions on how to use it. Generally, however, you will need to open the activator, click on the “Activate” button, and wait for the activation process to complete. Once the activation is complete, you will be able to use Windows 8.1 without any issues.
Step 3 – Reboot Your System
Once the activation process is complete, you will need to reboot your system. This is important as the changes made by the activator will not take effect until after a reboot. Once you have rebooted your system, you can start using Windows 8.1 with all its features enabled.
Step 4 – Check Activation Status
Once you have rebooted your system, you should check the activation status of Windows 8.1. To do this, you can open the “System Properties” window by pressing the “Windows” key + “Pause/Break” key. In the “System Properties” window, you should see the “Activation” section. If the activation status is “Activated”, then you have successfully activated Windows 8.1.
Step 5 – Update Windows 8.1
The final step is to update Windows 8.1. It is important to keep your operating system up to date as this ensures that you are using the latest version of the software. To update Windows 8.1, you can open the “Windows Update” window by pressing the “Windows” key + “X” key. In the “Windows Update” window, you should see the “Check for updates” button. Click on this button and follow the on-screen instructions to complete the update process.
By following the steps outlined in this article, you should be able to successfully activate Windows 8.1 using an activator. Activating Windows 8.1 with an activator is a simple and effective way of unlocking the full potential of the operating system. It is also a great way to avoid the need for a product key, which can often be difficult to obtain.

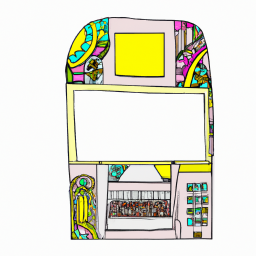
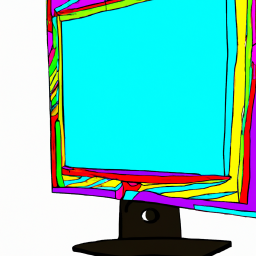



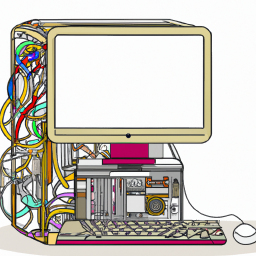

Terms of Service Privacy policy Email hints Contact us
Made with favorite in Cyprus