How to Block a Program from Accessing the Internet in Windows 10
Learning how to block a program from accessing the internet in Windows 10 is easy! Follow this simple guide to get started and improve your online security.

Introduction
In today's digital world, it's important to be aware of the potential security risks associated with the programs and applications you use on your computer. Unwanted programs can access the internet and potentially download malicious content, putting your system at risk. Thankfully, Windows 10 offers a way to block specific programs from accessing the internet, so you can keep your system safe. In this article, we'll explain how to block a program from accessing the internet in Windows 10.
Step 1: Open the Windows Firewall
The first step in blocking a program from accessing the internet is to open the Windows Firewall. To do this, press the Windows key + R to open the Run window. Type in "firewall.cpl" and press Enter. This will open the Windows Firewall window.
Step 2: Select "Advanced Settings"
Once the Windows Firewall window is open, click on the "Advanced Settings" link on the left-hand side. This will open the Windows Firewall with Advanced Security window.
Step 3: Select "Outbound Rules"
In the Windows Firewall with Advanced Security window, select the "Outbound Rules" option from the left-hand side. This will open a list of all of the programs that are allowed to access the internet from your computer.
Step 4: Create a New Rule
Now that you have a list of all of the programs that are allowed to access the internet, you can create a new rule to block a specific program from accessing the internet. To do this, click on the "New Rule" link on the right-hand side. This will open the New Outbound Rule Wizard window.
Step 5: Select the Program to Block
In the New Outbound Rule Wizard window, select the "Program" option and then click on the "Next" button. This will open the Program window, where you can select the program you want to block from accessing the internet. Select the program you want to block and then click on the "Next" button.
Step 6: Select the Action to Take
In the Action window, select the "Block the connection" option and then click on the "Next" button. This will open the Profile window, where you can select which profiles the rule should apply to. Select the profiles you want the rule to apply to and then click on the "Next" button.
Step 7: Name the Rule
In the Name window, enter a name for the rule and then click on the "Finish" button. This will create the rule and block the program from accessing the internet.
Conclusion
Blocking a program from accessing the internet in Windows 10 is a simple process. All you need to do is open the Windows Firewall, select the "Outbound Rules" option, create a new rule, select the program to block, select the action to take, and then name the rule. Once you have done this, the program will be blocked from accessing the internet, keeping your system safe from malicious content.
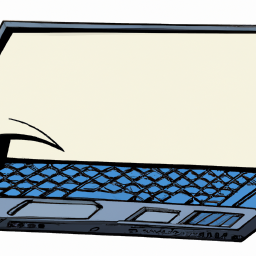







Terms of Service Privacy policy Email hints Contact us
Made with favorite in Cyprus