How to Block a Program from Accessing the Internet on Windows 7
Are you looking for a way to stop a program from accessing the internet on Windows 7? This helpful article will show you how to do just that!

The internet is an integral part of many programs. Many programs require a connection to the internet in order to function properly. Unfortunately, this can be a security risk, as malicious programs can take advantage of this connection to send data back to their creators. To protect your computer from such threats, you may want to block certain programs from accessing the internet. This article will show you how to block a program from accessing the internet on Windows 7.
Step 1: Open the Windows Firewall
The first step is to open the Windows Firewall. To do this, click on the “Start” button in the bottom left-hand corner of your screen. Then, type “firewall” into the search box and press “Enter”. This will open the Windows Firewall window.
Step 2: Select “Allow a Program or Feature through Windows Firewall”
Once the Windows Firewall window is open, click on the “Allow a program or feature through Windows Firewall” option in the left-hand pane. This will open a list of programs and features that are allowed to access the internet.
Step 3: Select the Program and Change the Settings
Scroll down the list of programs and select the one you want to block. Then, click on the “Change Settings” button. This will open a dialogue box with three checkboxes. The first checkbox is labeled “Private”. This checkbox should be unchecked, as it allows the program to access the internet when connected to a private network.
The second checkbox is labeled “Public”. This checkbox should also be unchecked, as it allows the program to access the internet when connected to a public network.
The third checkbox is labeled “Domain”. This checkbox should be checked, as it prevents the program from accessing the internet while connected to a domain network.
Step 4: Close the Windows Firewall
Once the settings have been changed, click “OK” to save the changes. Then, close the Windows Firewall window.
Step 5: Check the Changes
To make sure the changes have taken effect, open the program you are trying to block and try to connect to the internet. If the program is unable to connect, then the changes were successful.
Conclusion
Blocking a program from accessing the internet is a simple process on Windows 7. All you need to do is open the Windows Firewall, select the program you want to block, and change the settings. Once the settings have been changed, you can check the changes by opening the program and attempting to connect to the internet. If the program is unable to connect, then the changes have been successful.
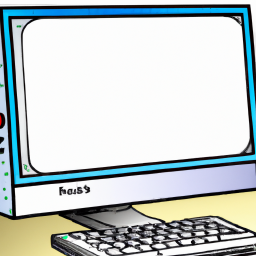






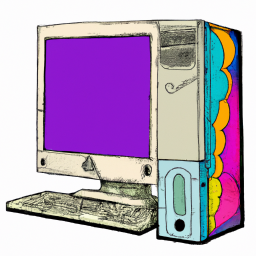
Terms of Service Privacy policy Email hints Contact us
Made with favorite in Cyprus