How to Block Windows Light in Windows OS
This article provides a step-by-step guide on how to disable Windows Light in your Windows OS for a more comfortable viewing experience. Learn how to customize your Windows OS to your individual preferences and needs.

Windows Light is a feature in Windows OS that automatically adjusts the brightness of your screen in response to the amount of ambient light detected in the environment. While this feature can be beneficial in some cases, it can also be annoying if you don’t want your screen brightness to change. Fortunately, you can easily block Windows Light in Windows OS with a few simple steps.
Step 1: Access the Settings App
The first step is to access the Settings app. You can do this by pressing the Windows key and typing “Settings” in the search box. Then, click on the “Settings” app icon that appears in the search results.
Step 2: Select the System Option
Once you are in the Settings app, you will need to select the “System” option. This will open the System settings screen, which provides you with several options to customize your system.
Step 3: Select the Display Option
In the System settings screen, you will need to select the “Display” option. This will open the Display settings screen, which provides you with several options to customize the display of your system.
Step 4: Select the Brightness and Color Option
In the Display settings screen, you will need to select the “Brightness and Color” option. This will open the Brightness and Color settings screen, which provides you with several options to customize the brightness and color of your system.
Step 5: Turn Off Auto-Brightness
In the Brightness and Color settings screen, you will need to turn off the “Auto-Brightness” option. This will prevent Windows from automatically adjusting the brightness of your screen in response to the amount of ambient light detected in the environment.
Step 6: Save Your Changes
Once you have turned off the “Auto-Brightness” option, you will need to save your changes. You can do this by clicking the “Save” button at the bottom of the screen. Once you have saved your changes, Windows Light will be blocked and your screen brightness will no longer change in response to the amount of ambient light detected in the environment.
Blocking Windows Light in Windows OS is a simple process that only takes a few steps. By following the steps outlined above, you can easily prevent Windows from automatically adjusting the brightness of your screen in response to the amount of ambient light detected in the environment. This can be beneficial if you don’t want your screen brightness to change.






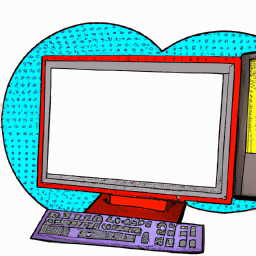

Terms of Service Privacy policy Email hints Contact us
Made with favorite in Cyprus