How to Change File Extensions in Windows
Changing file extensions in Windows is easy! Follow these simple steps to learn how to adjust the extension of any file quickly and easily.
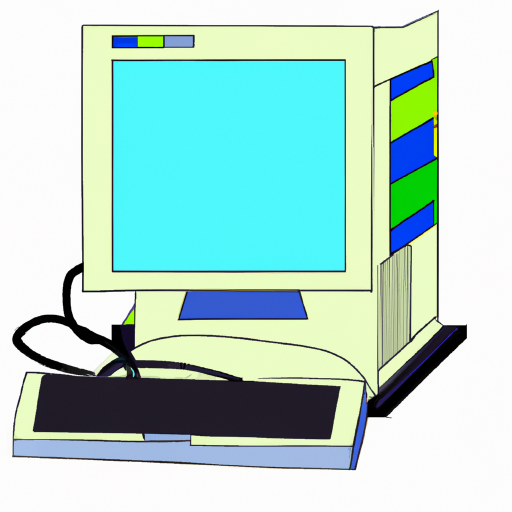
Changing file extensions in Windows can be a very useful skill to have. File extensions are the three-letter codes that follow a file name and indicate what type of file it is. For example, a file named "sample.docx" has a file extension of "docx" and is a Microsoft Word document.
Sometimes you may need to change the file extension to something else in order to open it or use it in a certain way. This can be done easily in Windows with a few simple steps.
Step 1: Access Windows File Explorer
The first step to changing a file extension is to access Windows File Explorer. This can be done by either pressing the Windows key + E on the keyboard or by selecting the File Explorer icon from the taskbar.
Once the File Explorer window is open, navigate to the folder that contains the file you want to change the extension of.
Step 2: Select the File
Once you have located the file, click on it once to select it. This will highlight the file in the File Explorer window.
Step 3: Rename the File
Now that the file is selected, right-click on it to bring up a menu. From this menu, select the “Rename” option. This will allow you to change the file name and the file extension.
Step 4: Change the File Extension
Once you have selected the “Rename” option, you will be able to type in the new file name and file extension. To do this, simply type in the new name of the file followed by the new file extension. For example, if you wanted to change a file named “sample.docx” to a PDF file, you would type in “sample.pdf”.
Once you have typed in the new name and file extension, simply press the “Enter” key on your keyboard to save the changes.
Step 5: Check the File
The last step is to check that the file extension has been successfully changed. To do this, simply right-click on the file and select “Properties” from the menu. This will bring up a window with the file’s name and file extension. If the new file extension is listed, then the change was successful.
And that’s it! You have now successfully changed the file extension of the file. This process can be used to change the file extension of any file in Windows. It is a simple and effective way to make sure that you are able to open and use any file you need.

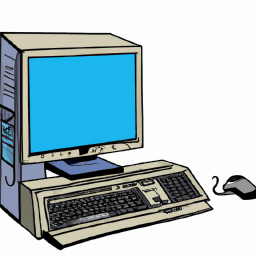

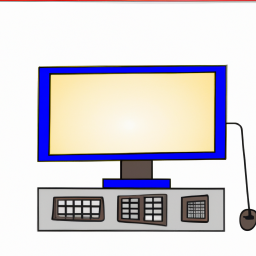
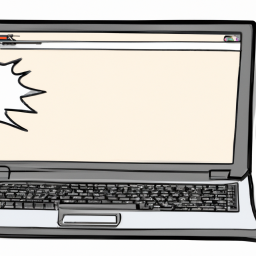



Terms of Service Privacy policy Email hints Contact us
Made with favorite in Cyprus