How to Change Fonts in Windows Operating Systems
Learn how to customize your Windows experience by changing the fonts on your computer! This useful article will guide you through the process of adjusting the fonts in Windows operating systems.

Changing fonts in Windows operating systems can be a great way to customize your PC and make it look more visually appealing. With the right knowledge, you can easily change fonts in Windows, no matter what version you're using. In this article, we'll explore how to change fonts in Windows operating systems.
Step 1: Open the Control Panel
The first step to changing fonts in Windows is to open the Control Panel. This can be done in different ways depending on what version of Windows you're using.
If you're using Windows 10, the easiest way to open the Control Panel is to search for it in the Start menu. To do this, simply click on the Start menu icon and type "Control Panel" in the search bar. Once you find the Control Panel, click on it to open it.
If you're using an older version of Windows, like Windows 7 or 8, you can open the Control Panel by going to the Start menu, then selecting the "Control Panel" option from the list of programs.
Step 2: Select the Fonts Option
Once you've opened the Control Panel, you'll need to find the "Fonts" option. This can be found in the "Appearance and Personalization" section.
Once you've opened the "Fonts" option, you'll see a list of all the fonts currently installed on your computer. This list will include the fonts you've installed yourself, as well as the fonts that come pre-installed with Windows.
Step 3: Select the Font You Want to Change
Now that you've opened the list of fonts, you can select the font you want to change. To do this, simply click on the font you want to change, then click the "Change" button at the top of the window.
Step 4: Select the New Font
Once you've clicked the "Change" button, you'll be taken to a new window where you can select the new font you want to use. You can choose from a variety of different fonts in the drop-down menu.
When you've found the font you want to use, select it from the drop-down list, then click the "OK" button to save your changes and apply the new font.
Step 5: Restart Your Computer
Once you've selected the new font, you'll need to restart your computer to apply the changes. To do this, simply click the "Restart" button at the bottom of the window.
Your computer will then restart and the new font will be applied.
Conclusion
Changing fonts in Windows operating systems is a great way to customize your PC and make it look more visually appealing. With the right knowledge, you can easily change fonts in Windows, no matter what version you're using. In this article, we've explored how to change fonts in Windows operating systems.



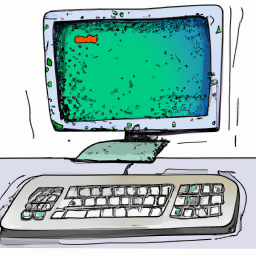




Terms of Service Privacy policy Email hints Contact us
Made with favorite in Cyprus